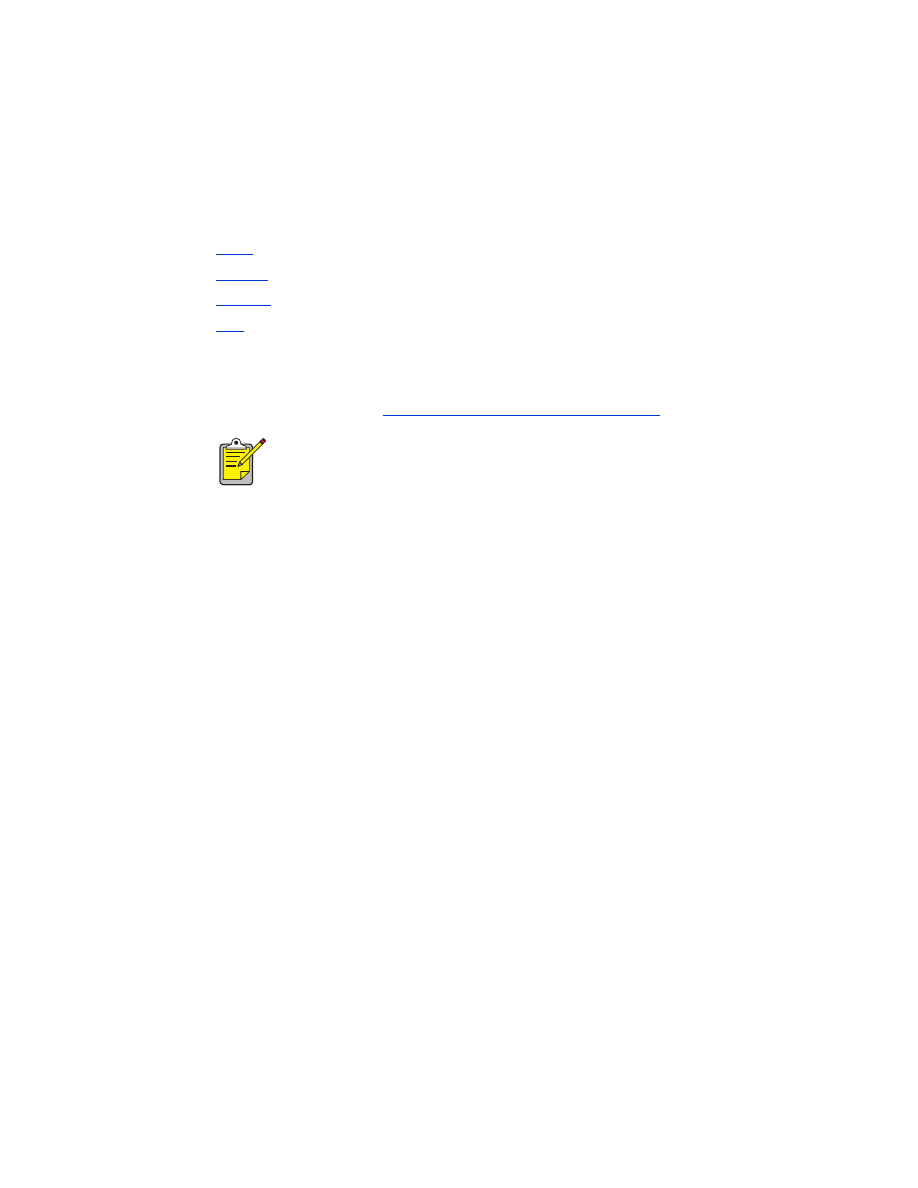
setup and print
Follow these instructions to set up and print with the Compaq iPAQ:
1.
Install
a third-party printing application.
2.
Activate
the Compaq iPAQ Bluetooth radio.
3.
Discover
the printer.
4.
a file.
install a third-party printing application
The Compaq iPAQ requires a third-party printing application, such as PrintPocketCE.
PrintPocketCE is available at:
www.fieldsoftware.com/PrintPocketCE.htm
Instructions for third-party products are provided for informational
purposes only. HP does not support these products and cannot guarantee
the accuracy of the instructions. Contact the product manufacturer with
questions or requests for additional information.
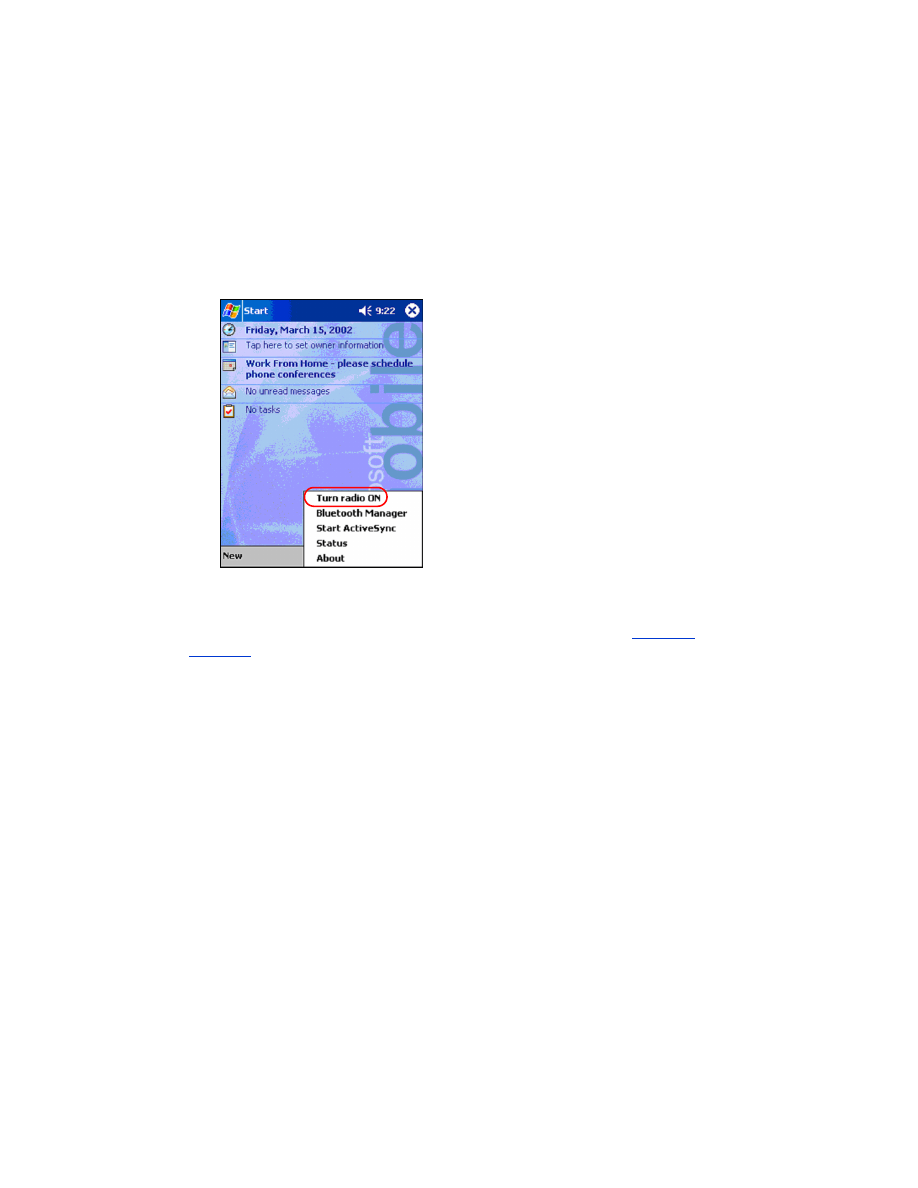
36
activate the Compaq iPAQ Bluetooth radio
1. Tap
Start
>
Today
.
2. Tap the
Bluetooth
icon at the bottom of the screen.
3. Tap
Turn radio On
.
discover the printer
Before the Compaq iPAQ can print, it must discover the printer (see
Bluetooth
discovery
on page 68).
Follow these steps to discover your printer:
1. Tap
Start
>
Today
.
2. Tap the
Bluetooth
icon at the bottom right of the screen.
3. Tap
Bluetooth Manager
.
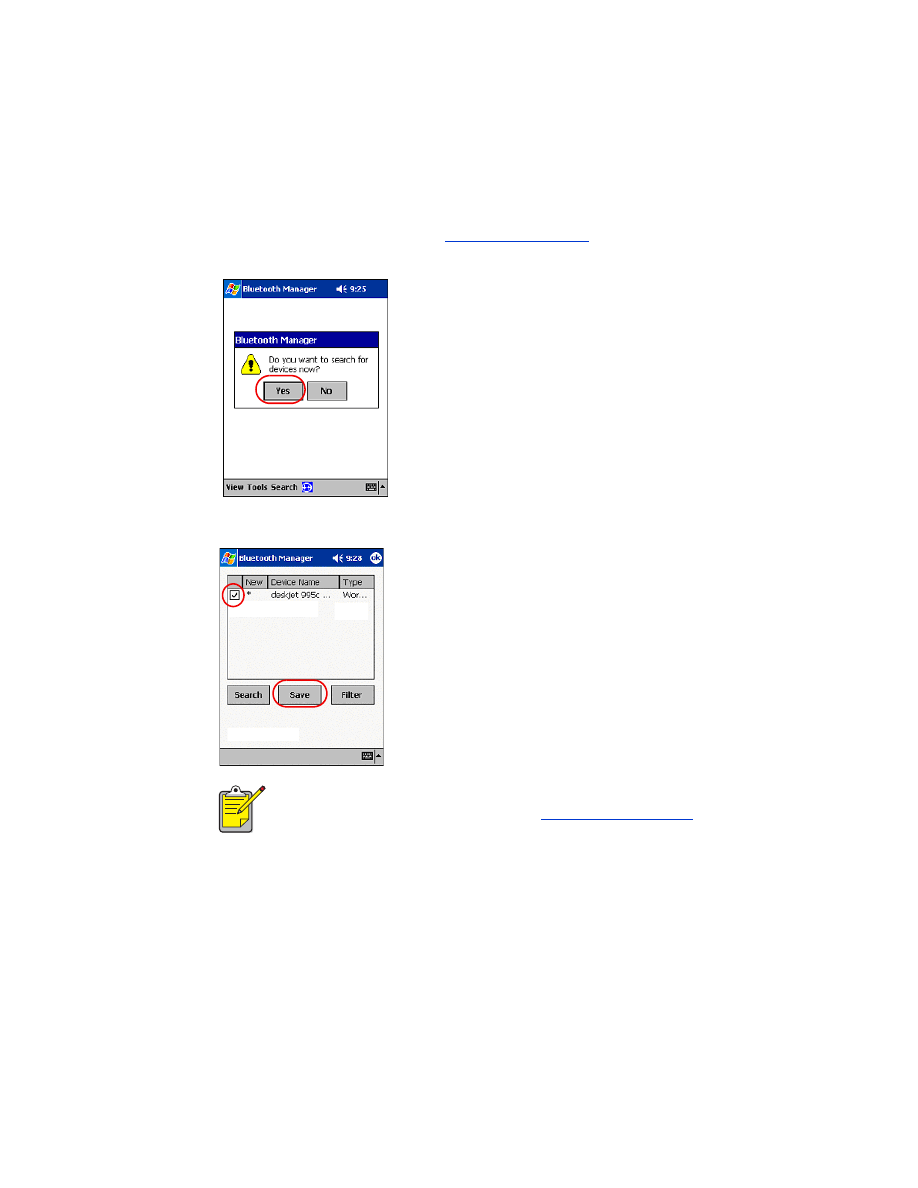
37
4. Tap
Yes
to search for devices now.
The Compaq iPAQ searches for any Bluetooth wireless technology enabled
devices within range. It displays the
Bluetooth device name
(see page 69) of any
device it discovers.
5. Tap the checkbox next to the printer’s Bluetooth device name, then tap
Save
.
If two or more hp deskjet 995c series printers are within range, the
screen above shows each of the printer’s
Bluetooth device names
.
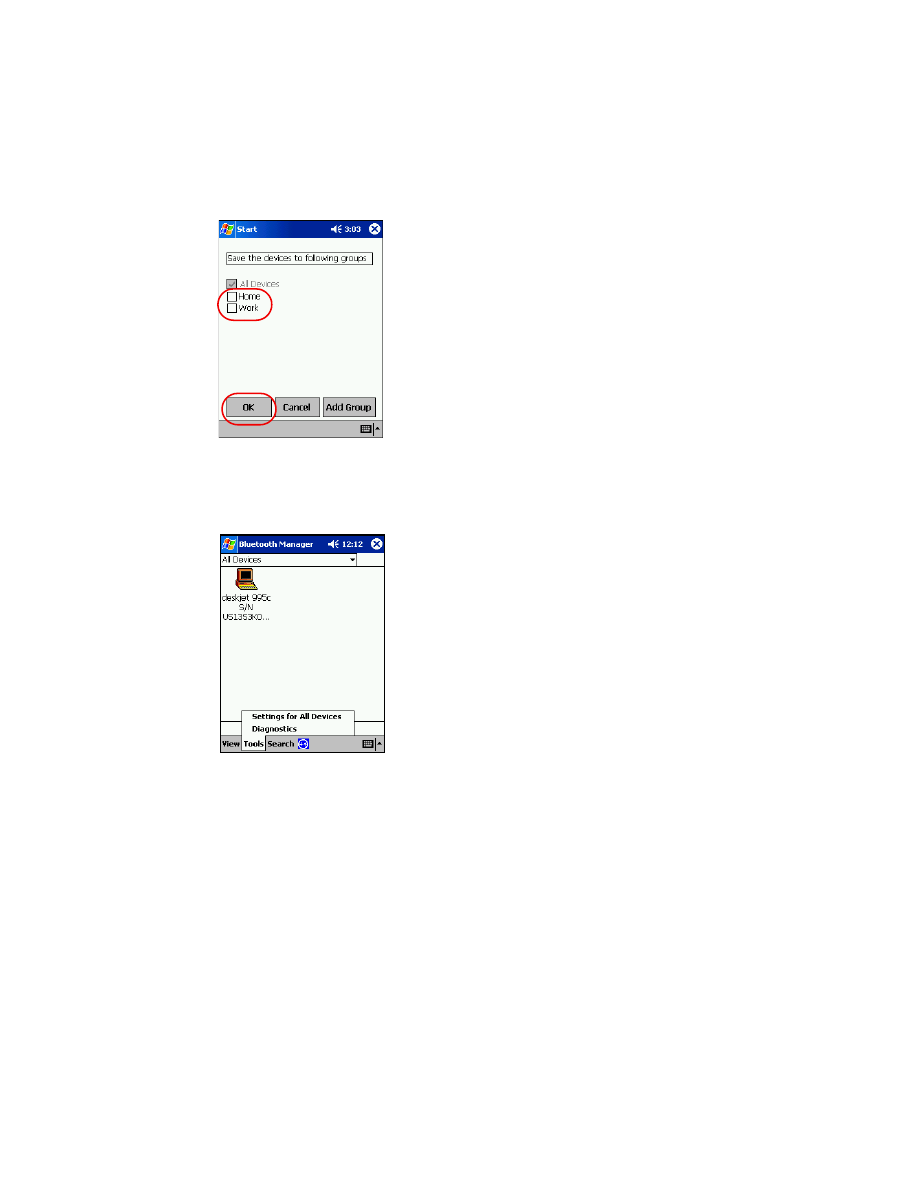
38
6. Tap either
Home
or
Work
, then tap
OK
.
The Bluetooth Manager screen appears again.
7. Tap
ok
at the top right of the screen to close the Bluetooth Manager.
8. Tap
Tools
>
Settings for All Devices
.
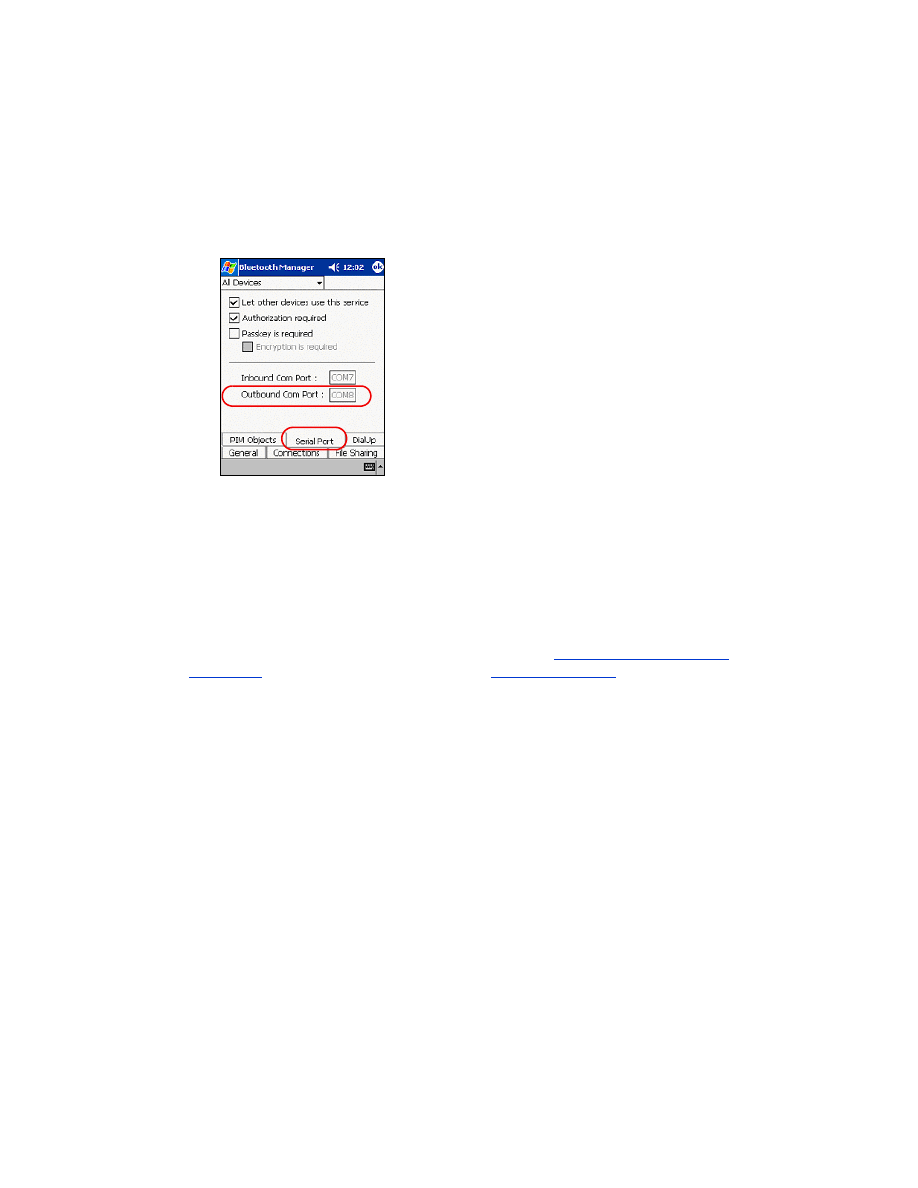
39
9. Tap the
Serial Port
tab. Note the value in the
Outbound COM Port
field. You will
need this information when printing using third-party applications. In the
example below, the Outbound COM Port is COM8.
print a file using the Compaq iPAQ
third-party applications
Printing instructions for the Compaq iPAQ vary according to the third-party printing
application used. Consult the documentation that came with the third-party printing
application for printing instructions.
printing requirements
Before you can print, you will need printing software (see
install a third-party printing
application
on page 35) and you will need to
discover the printer
(see page 36).
Follow these steps to print over a wireless connection:
1. Tap
Start
>
Today
.
2. Tap
Start
>
Programs
and then tap
PrintPocketCE
.
3. Tap the file you want to print from the list.
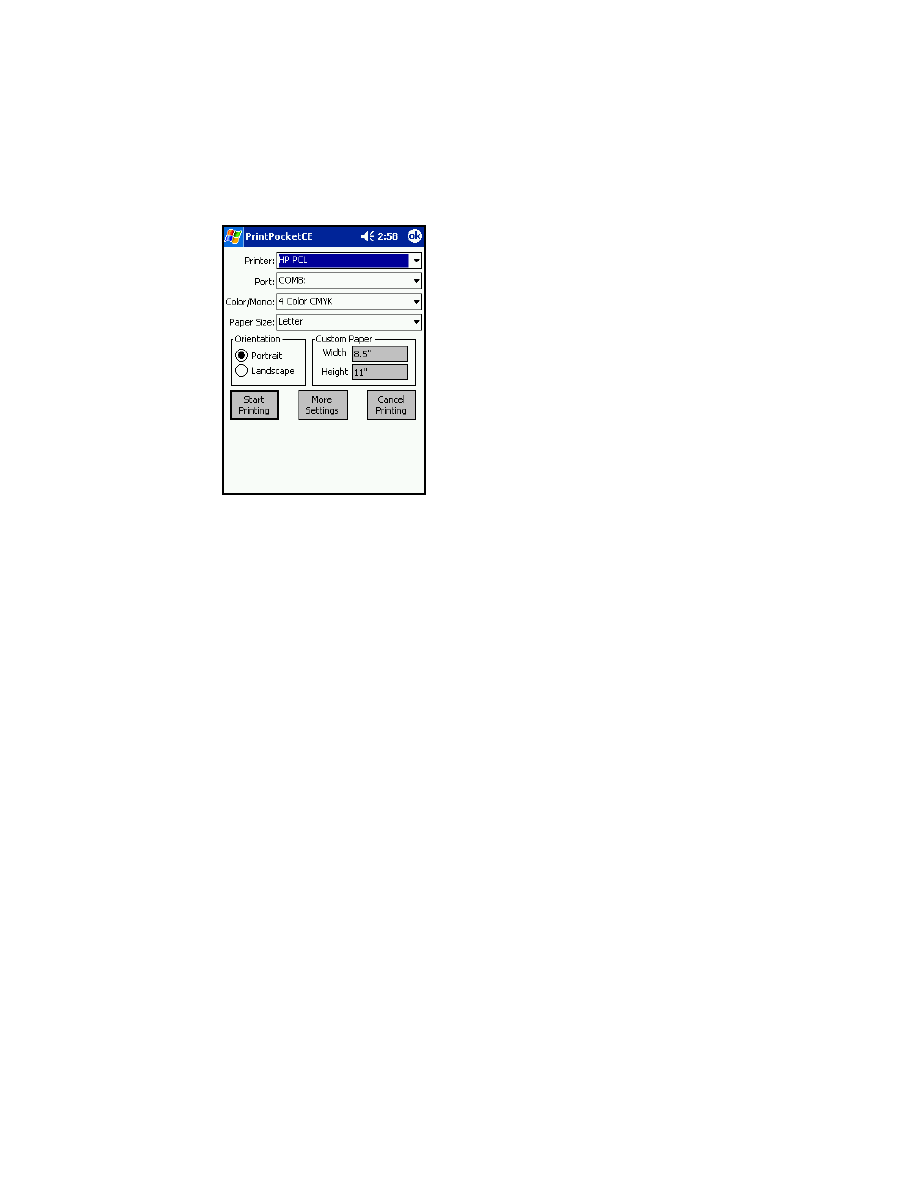
40
4. Select
HP PCL
from the printer list.
5. Tap the
Port
list and then tap the printer port (the Outbound COM Port) from
step 8 of the previous section. You can also change other print options on this
screen by tapping
More Settings
.
6. Tap
Start Printing
.
7. Tap another file to print or tap
Doc Options
>
Exit
when you are finished.
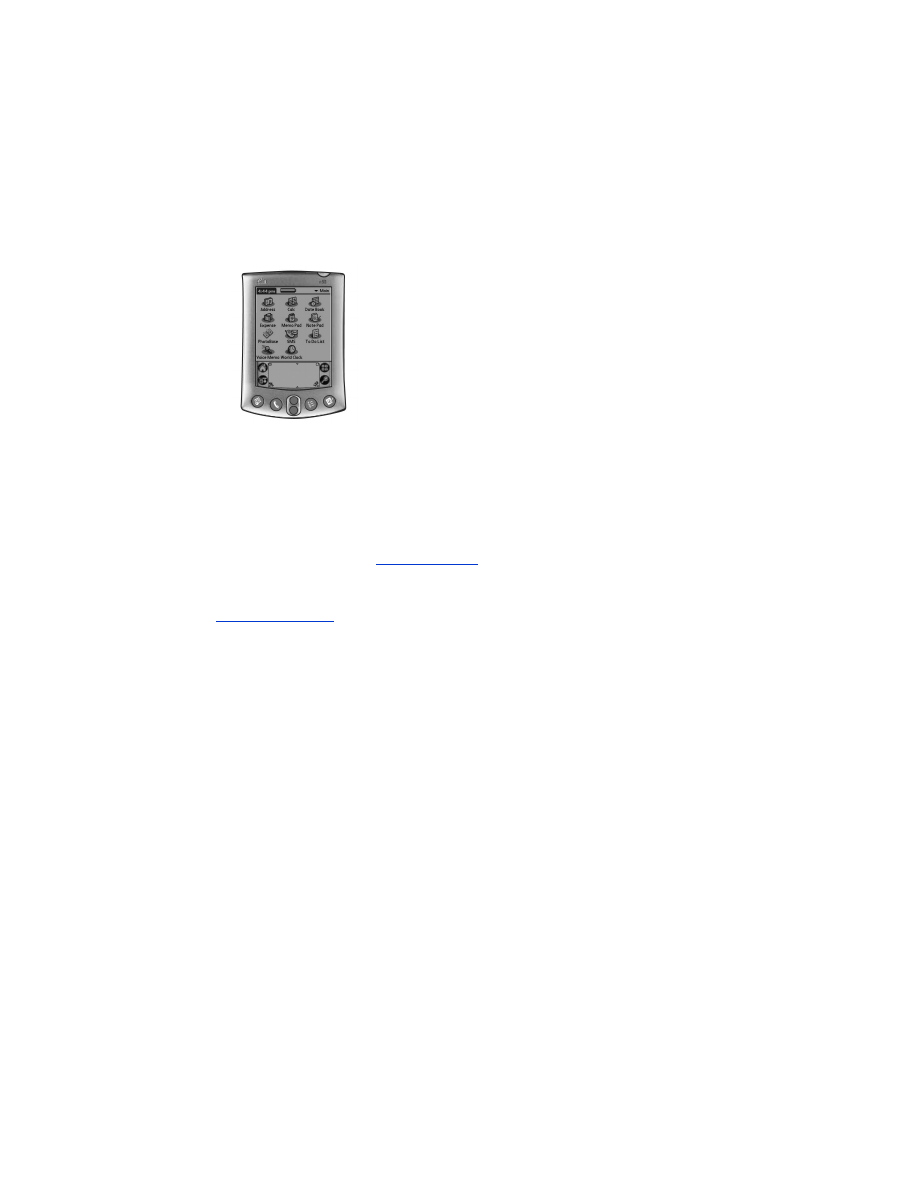
41