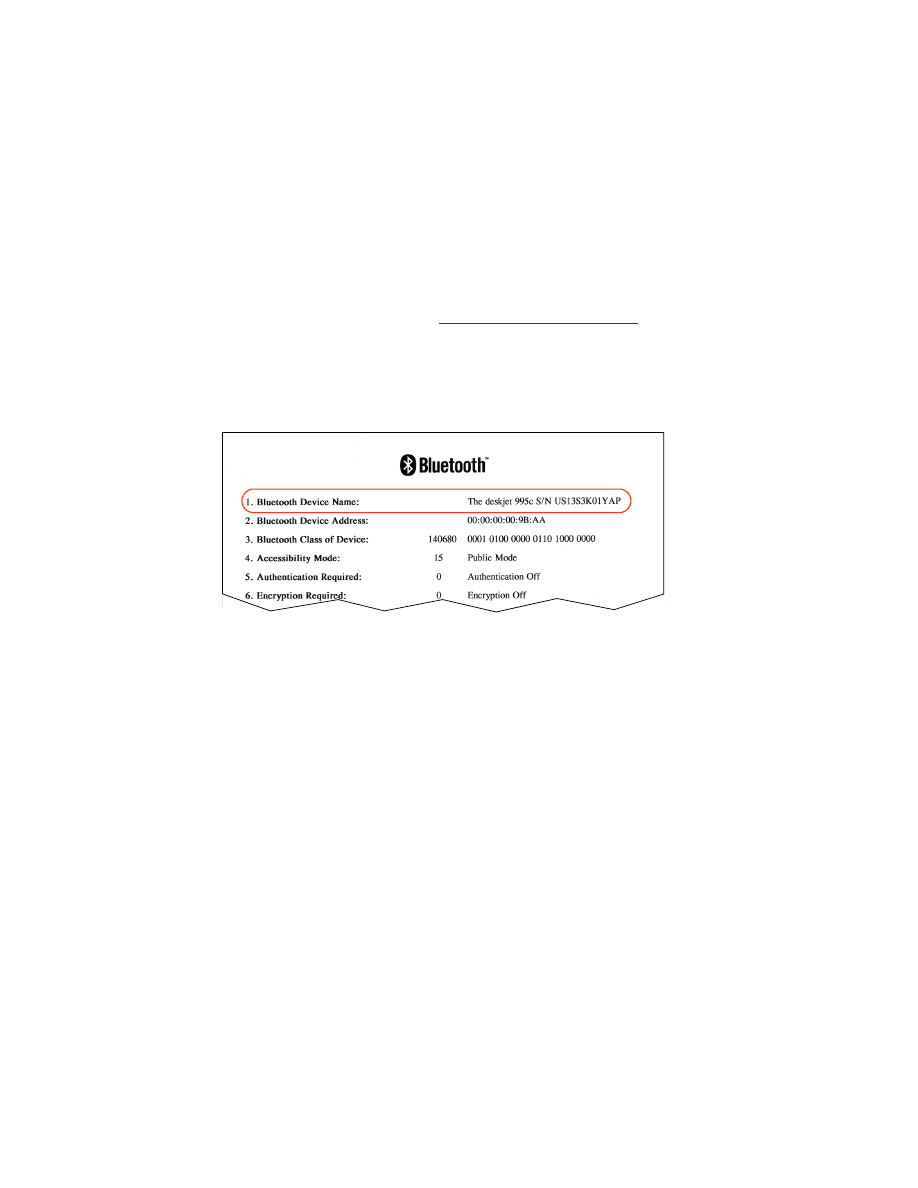
dépannage d’une connexion à un PC
plus d’une imprimante hp deskjet 995c est découverte
Si plus d’une imprimante hp deskjet 995c series se trouve à la portée
du périphérique émetteur, ce dernier affiche plusieurs icônes d’imprimante
hp deskjet 995c.
Chaque icône d’imprimante affiche le
nom de périphérique Bluetooth
de l’imprimante (voir page 62).
Pour trouver le nom de périphérique Bluetooth d’une imprimante spécifique :
1. Appuyez sur le bouton
Annuler
(X) pendant 4 secondes pour imprimer une
page de configuration Bluetooth.
2. Sélectionnez l’icône Bluetooth associée au nom de périphérique indiqué sur la
page de configuration Bluetooth.
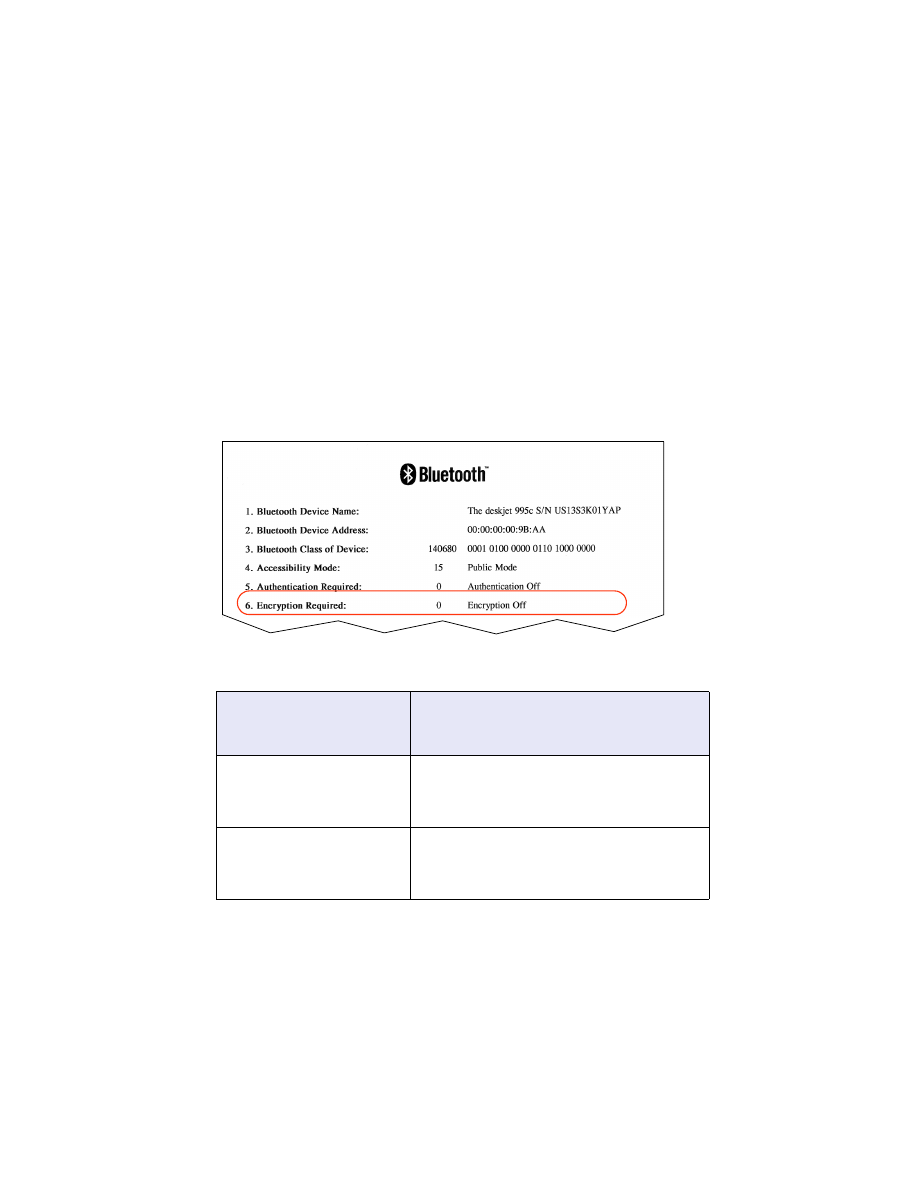
55
après l’installation de HCRP, l’icône de l’imprimante n’apparaît pas dans
la liste des imprimantes
Les paramètres de cryptage de l’imprimante sont peut-être incorrects si l’icône
d’imprimante n’apparaît pas dans la liste des imprimantes après les opérations
suivantes :
•
Installez le logiciel de l’imprimante.
•
Exécutez le
Bluetooth Connection Wizard
(Assistant de connexion Bluetooth) pour
établir une connexion HCRP à l’imprimante.
Pour modifier les paramètres de cryptage de l’imprimante, procédez comme suit :
1. Appuyez sur le bouton
Annuler
(X) pendant 4 secondes pour imprimer une
page de configuration Bluetooth.
2. Trouvez la ligne Encryption required (Cryptage obligatoire) sur la page de
configuration Bluetooth :
valeur de la ligne Encryption
required (Cryptage
obligatoire)
opération
Encryption required
(Cryptage obligatoire) = 0
Encryption Off
(Cryptage désactivé)
L’imprimante n’a pas besoin de cryptage.
Encryption required
(Cryptage obligatoire) = 1
Encryption On
(Cryptage activé)
L’imprimante nécessite un cryptage.
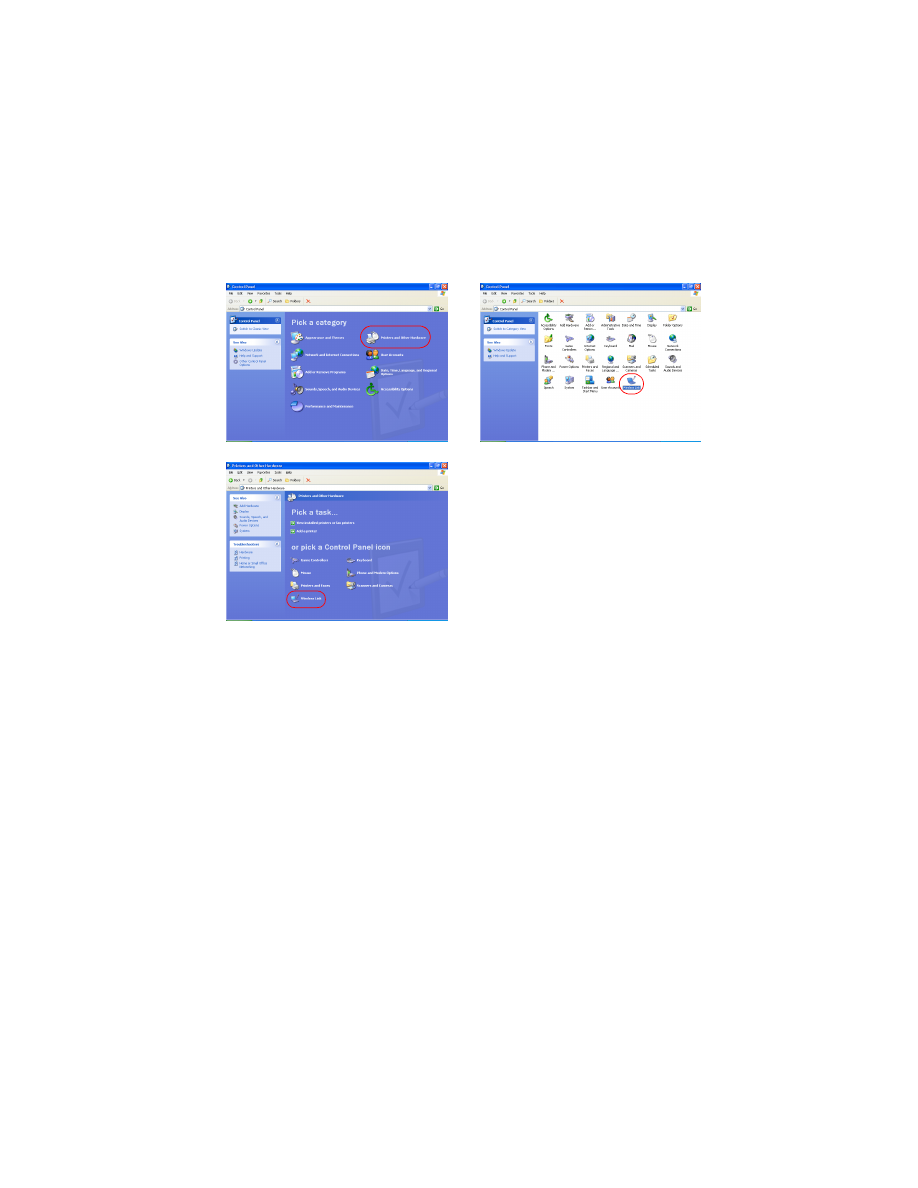
56
3. Cliquez sur
Démarrer
>
Panneau de configuration
, puis effectuez l’une des
opérations suivantes :
4. Cliquez sur l’onglet
Bluetooth
.
5. Sélectionnez l’imprimante dans la liste des périphériques, puis cliquez
sur
Supprimer
.
Affichage par catégories
Affichage classique
Double-cliquez sur l’icône
Wireless Link
(Liaison sans fil).
Cliquez sur
Printers and other
Hardware
(Imprimantes et autres
périphériques), puis sur l’icône
Wireless Link
(Liaison sans fil)
.
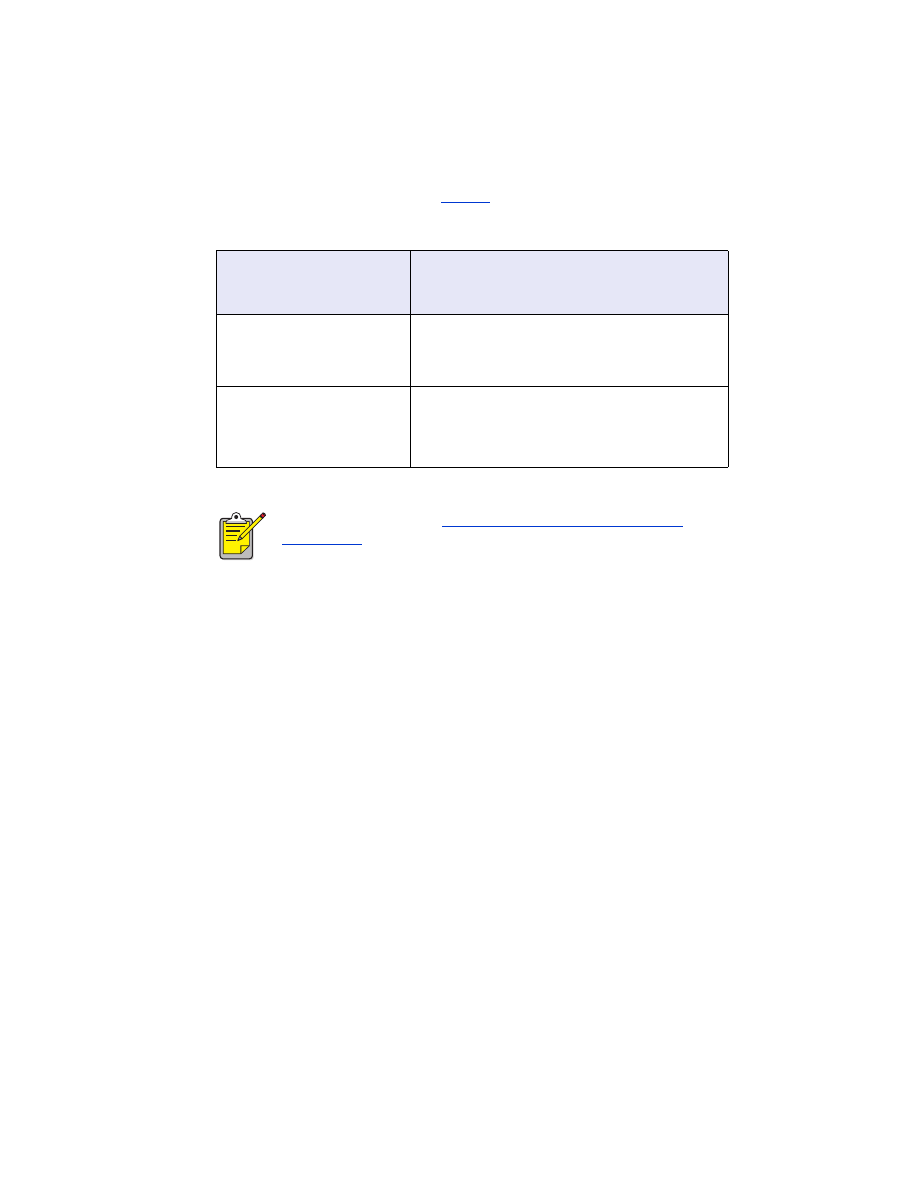
57
6. Suivez les instructions à partir de l’
étape 4
, page 11.
Dans l’écran
Authenticate the device?
(Authentification du périphérique ?),
effectuez l’une des opérations suivantes :
valeur de la ligne Encryption
required (Cryptage
obligatoire)
opération
Encryption required
(Cryptage obligatoire) = 0
Encryption Off
(Cryptage désactivé)
Cliquez sur
No
(Non), puis sur
Next
(Suivant).
Encryption required
(Cryptage obligatoire) = 1
Encryption On
(Cryptage activé)
Cliquez sur
Yes
(Oui), puis sur
Next
(Suivant).
Un message vous invite à indiquer le code
d'authentification de l’imprimante. Entrez le
code d'authentification.
Vous pouvez également
rétablir les paramètres par défaut de
l’imprimante
, où le cryptage et l’authentification sont désactivés.
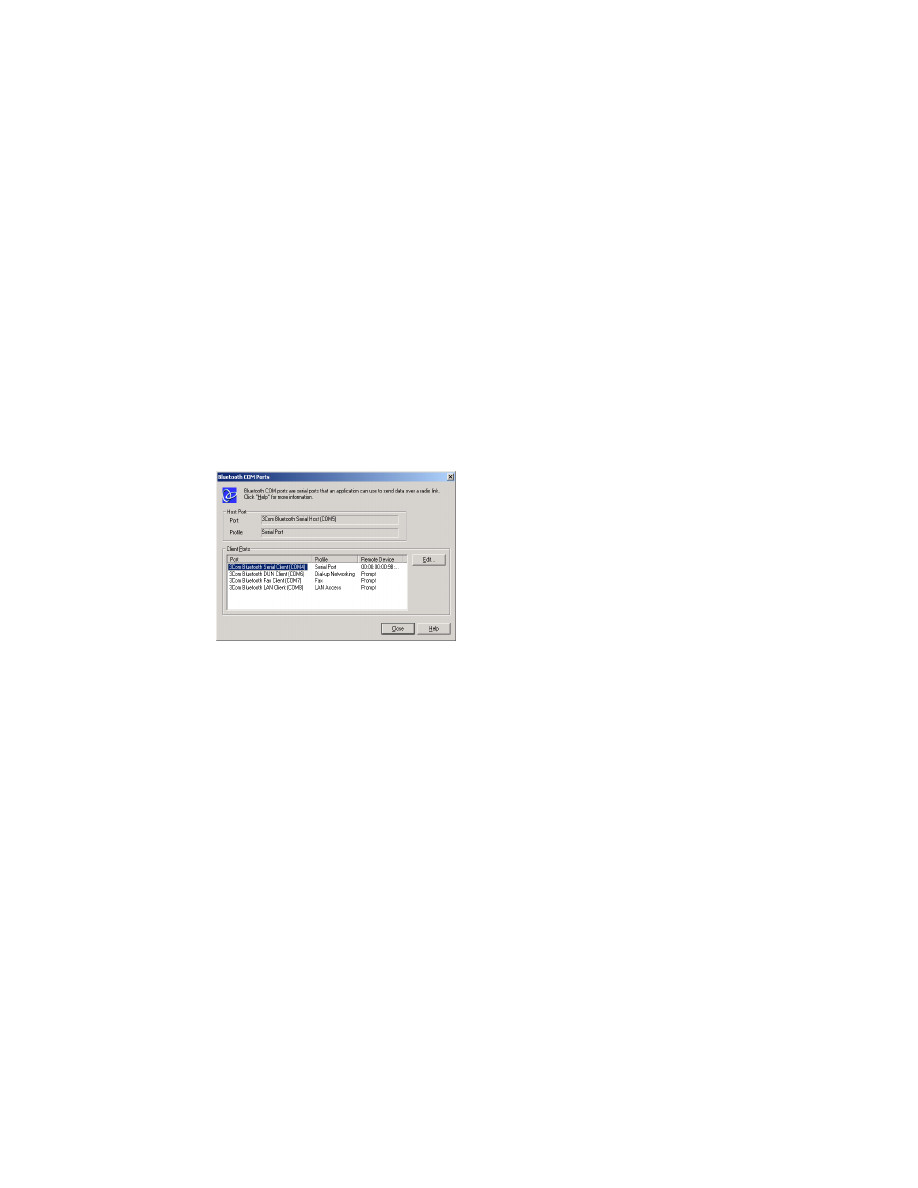
58
un message d’erreur d’impression dans un fichier apparaît
1. Cliquez sur
Annuler
dans ce message, puis fermez toutes les applications.
2. Ouvrez à nouveau une application appropriée, puis imprimez un document.
Si le problème persiste, procédez comme suit pour déterminer le numéro du
port COM :
1. Cliquez sur
Annuler
dans le message d’erreur d’impression dans un fichier,
puis fermez l’application.
2. Cliquez sur
Démarrer
>
Programmes
>
3Com Mobile
>
Bluetooth Connection
Manager
(Gestionnaire de connexions Bluetooth).
Le Gestionnaire de connexions Bluetooth s’ouvre.
3. Cliquez sur
Tools
(Outils) >
Com Port
(Port Com).
La boîte de dialogue Bluetooth COM Ports (Ports COM Bluetooth) s’ouvre.
4. Notez le numéro de port COM du port client série Bluetooth 3Com.
Par exemple, dans l’exemple ci-dessus, le port client série Bluetooth 3Com
est COM4.
5. Cliquez sur
Close
(Fermer) pour fermer la boîte de dialogue Bluetooth COM
Ports (Ports COM Bluetooth).
Pour sélectionner l’imprimante et le port sans fil Bluetooth appropriés, procédez
comme suit :
1. Cliquez sur
Démarrer
>
Paramètres
>
Imprimantes
.
2. Cliquez sur l’icône de l’imprimante
hp deskjet 995c series
.
3. Cliquez sur
Fichier
>
Propriétés
.
4. Cliquez sur l’onglet
Ports
.
5. Sélectionnez le port sans fil Bluetooth, cliquez sur
Appliquer
, puis cliquez
sur
OK
.
6. Ouvrez une application, puis imprimez un document.
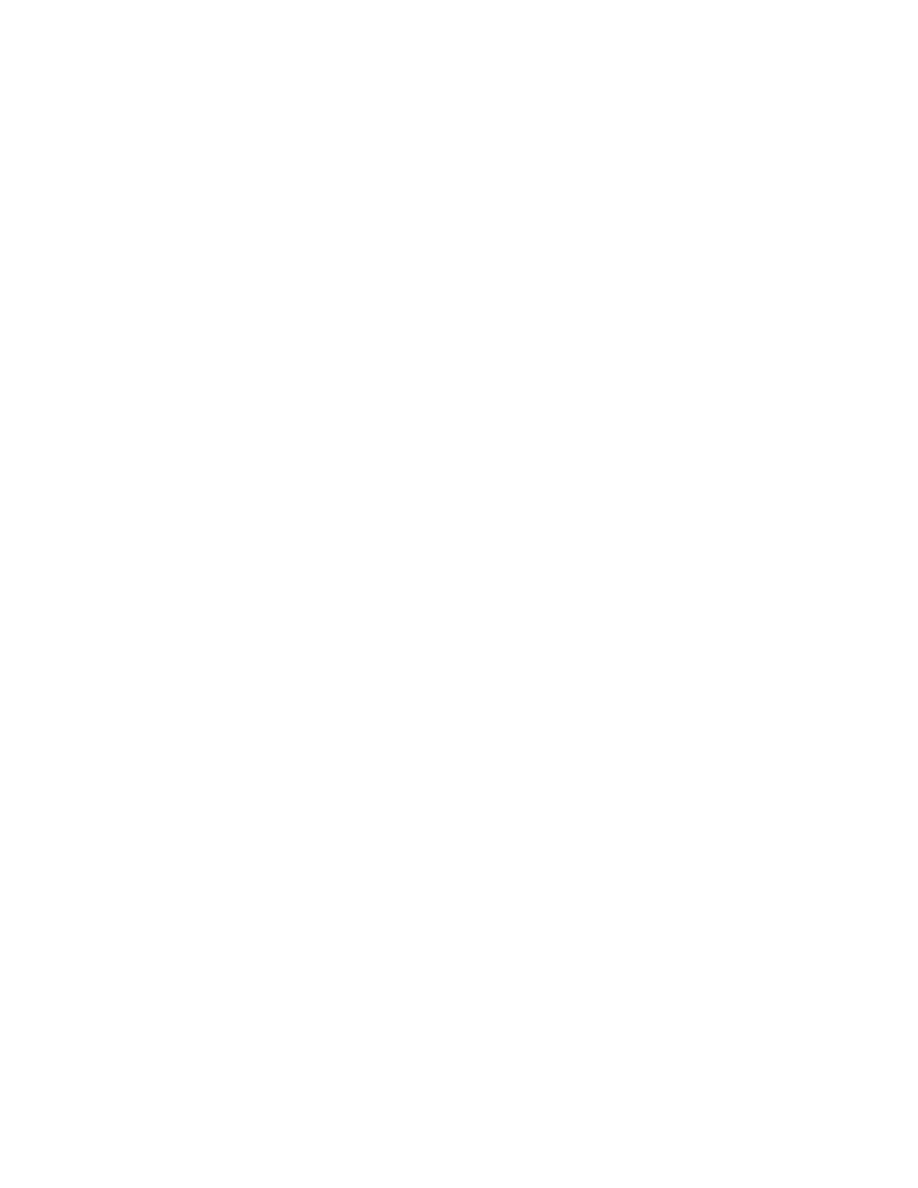
59
Si le problème persiste, procédez comme suit :
1. Cliquez sur
Annuler
dans le message d’erreur d’impression dans un fichier,
puis fermez l’application.
2. Cliquez sur
Démarrer
>
Programmes
>
Hewlett-Packard
>
hp deskjet 995c series
>
hp deskjet 995c series Uninstall
(Désinstallation de hp deskjet 995c series).
3. Suivez les instructions à l’écran.
4. Insérez le CD-ROM du logiciel d’impression dans le lecteur de CD-ROM
de l’ordinateur et réinstallez le logiciel.
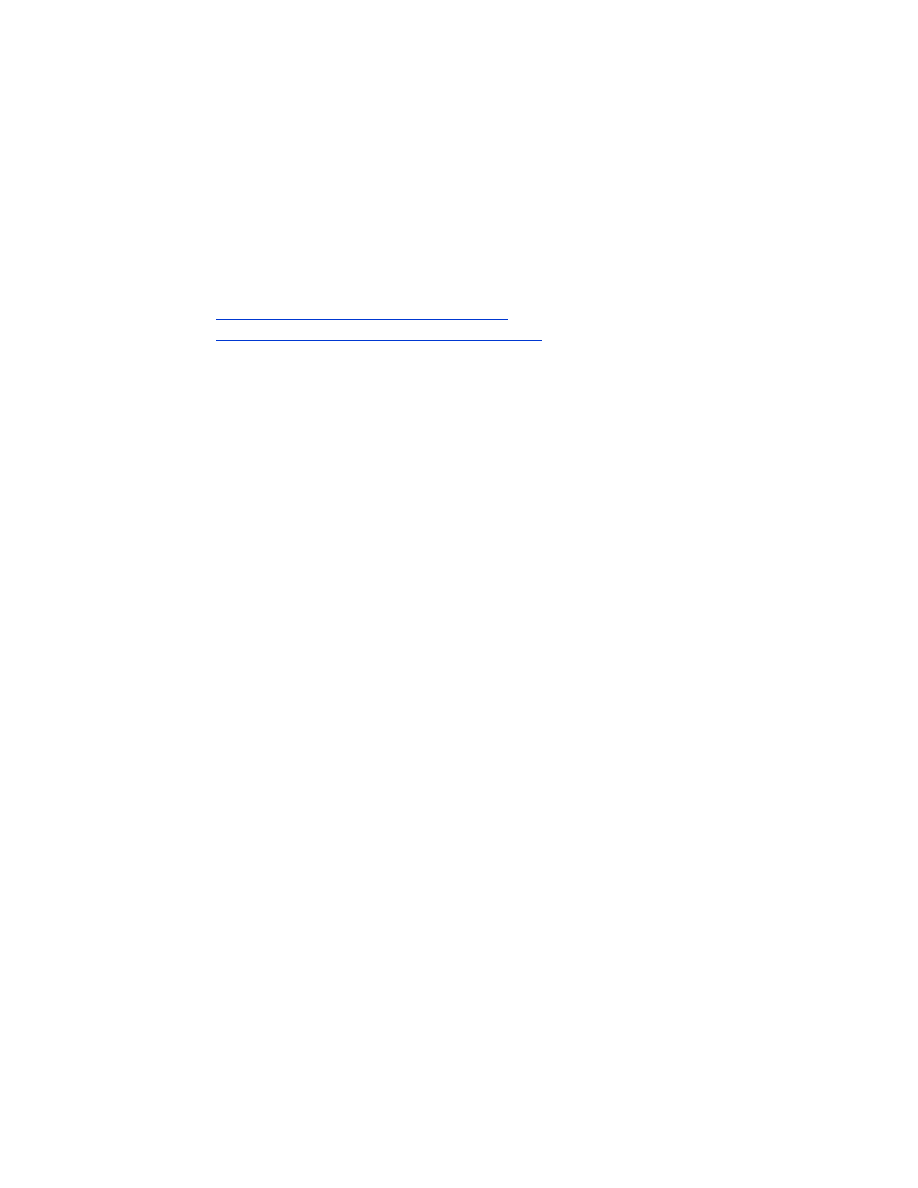
60