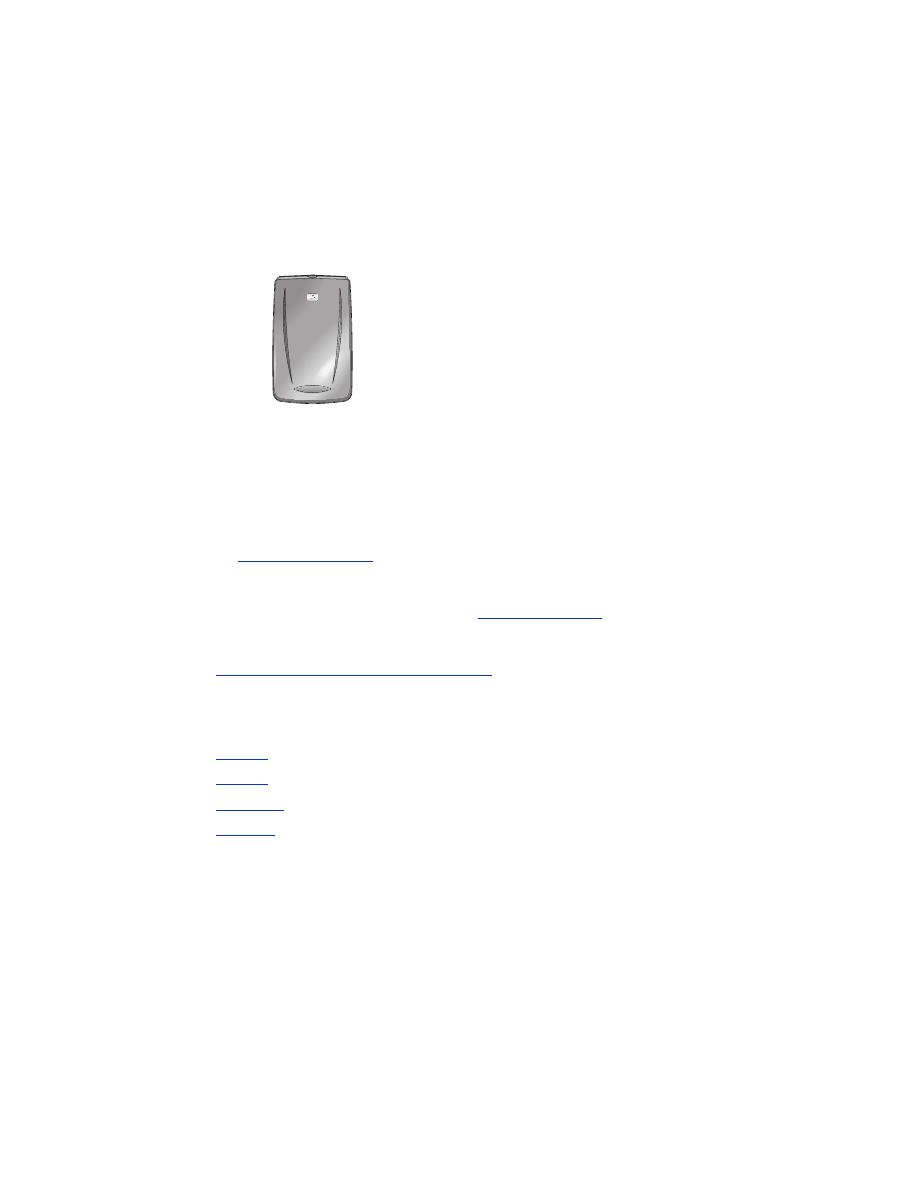
hp jornada 500 series
Le PC de poche HP Jornada 500 series prend en charge l’impression sans fil
Bluetooth :
conditions nécessaires
Avant de pouvoir imprimer, vous devez avoir :
•
L’une des cartes Bluetooth suivantes :
• Une carte Socket Communications Bluetooth et son logiciel associé.
Visitez le site Web Socket Communications à l’adresse suivante :
www.socketcom.com
.
—
ou
—
• Une carte AnyCom, Inc. Bluetooth et le logiciel associé. Visitez le site
Web AnyCom à l’adresse suivante :
www.anycom.com.
•
Une application d’impression de fournisseur tiers pour l’appareil HP Jornada
500 series. Visitez le site Web FieldSoftware Products à l’adresse suivante :
www.fieldsoftware.com/PrintPocketCE.htm.
configuration et impression
Procédez comme suit pour configurer le HP Jornada 500 series et imprimer :
1.
Installez
une carte Bluetooth Socket ou AnyCom et le logiciel approprié.
2.
Installez
une application d’impression d’un fournisseur tiers.
3.
Découvrez
l’imprimante.
4.
Imprimez
un fichier.
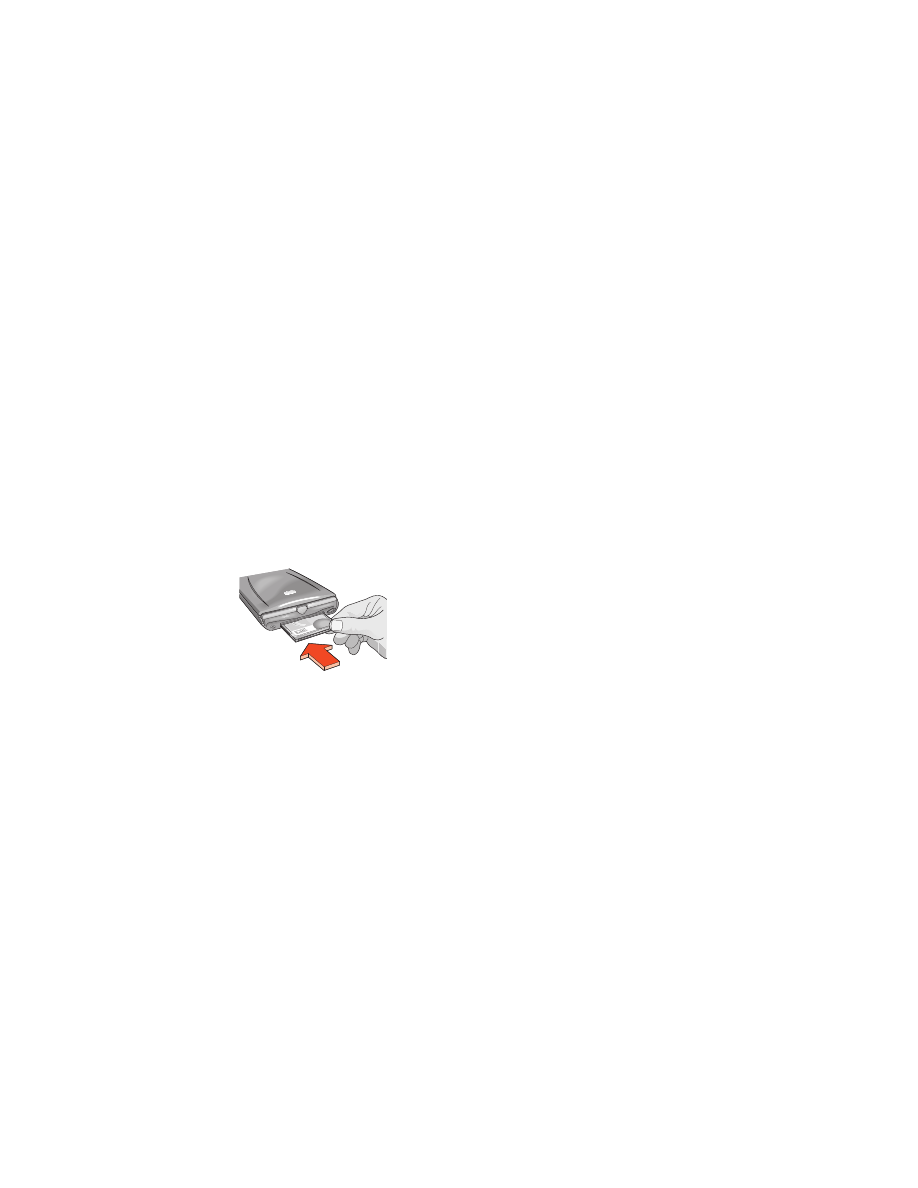
18
installation d’une carte Bluetooth Socket ou Anycom
Les instructions d’installation peuvent varier suivant le fabricant. Si votre carte
Bluetooth est livrée avec des instructions d’installation, suivez-les. Sinon, suivez les
instructions ci-dessous :
1. Placez le Jornada dans son support.
2. Insérez le CD-ROM du logiciel Bluetooth dans le lecteur de CD-ROM de
l’ordinateur.
3. Suivez les instructions qui apparaissent pour installer le logiciel Bluetooth.
4. Une fois le logiciel installé, retirez le Jornada de son support.
5. Appuyez une fois sur le bouton
Reset
(Réinitialisation).
Attendez le réamorçage du Jornada, puis appuyez à nouveau sur le bouton
Reset
. Le bouton Reset est situé à l’arrière du Jornada 500.
Attention !
Si vous ne réinitialisez pas deux fois le Jornada 500 series
après l’installation d’une carte Bluetooth Anycom, le Jornada ne peut
pas imprimer correctement via une connexion Bluetooth.
6. Insérez la carte Bluetooth dans le logement d’extension.
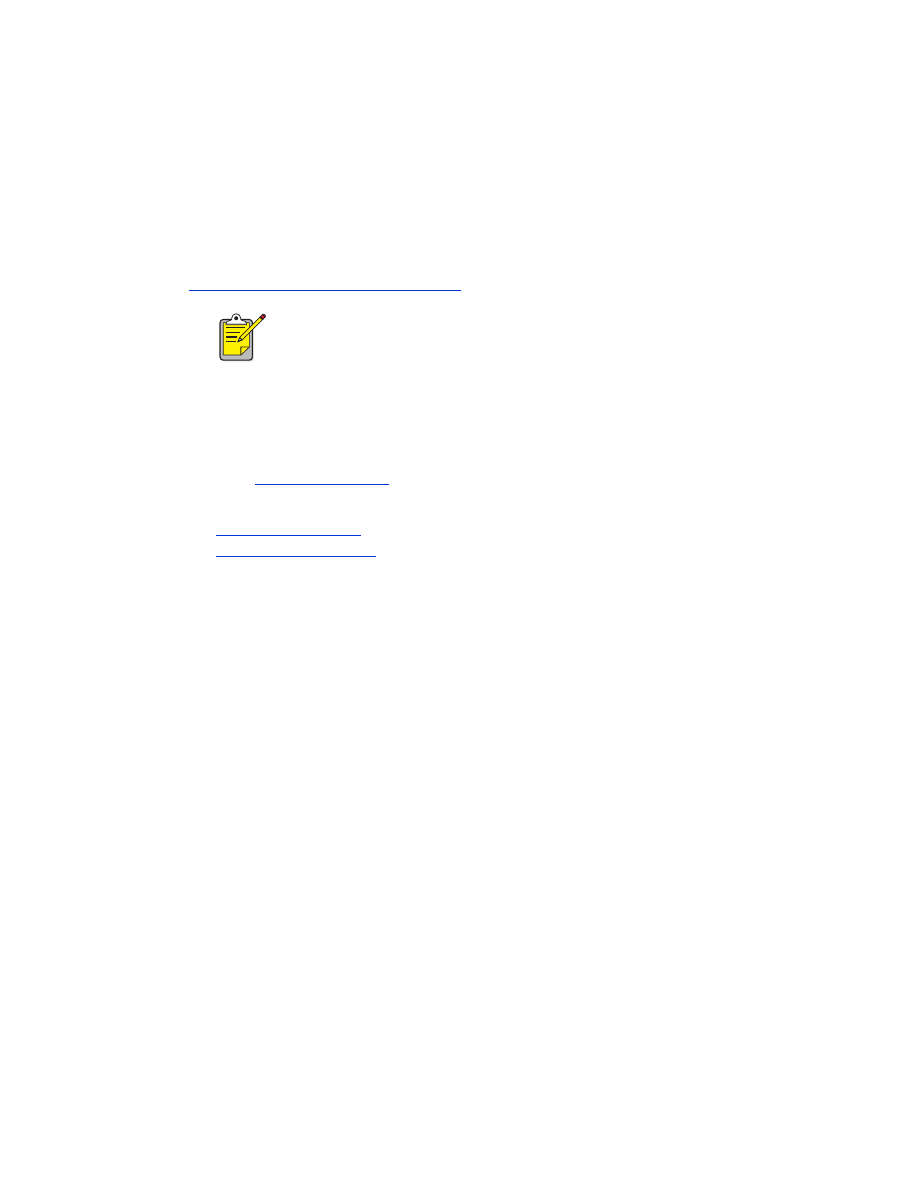
19
installation d’une application d’impression d’un fournisseur tiers
Les PC de poche, tel que le HP Jornada 500 series, nécessitent une application
d’impression d’un fournisseur tiers, telle que PrintPocketCE.
PrintPocketCE est disponible sur le site suivant :
www.fieldsoftware.com/PrintPocketCE.htm
découverte de l’imprimante
Pour que le Jornada puisse imprimer, il doit découvrir l’imprimante. Reportez-vous à
la section
découverte Bluetooth
, page 61.
Pour obtenir des instructions sur la découverte, sélectionnez votre carte Bluetooth :
•
Carte Bluetooth Socket
•
Carte Bluetooth AnyCom
Les instructions pour les produits logiciels de fournisseurs tiers sont
fournies à titre d’indication uniquement. HP n’offre aucune assistance
pour ces produits et ne peut pas garantil l’exactitude de ces
instructions. Contactez le fabricant du produit si vous avez des
questions ou si vous recherchez des informations supplémentaires.
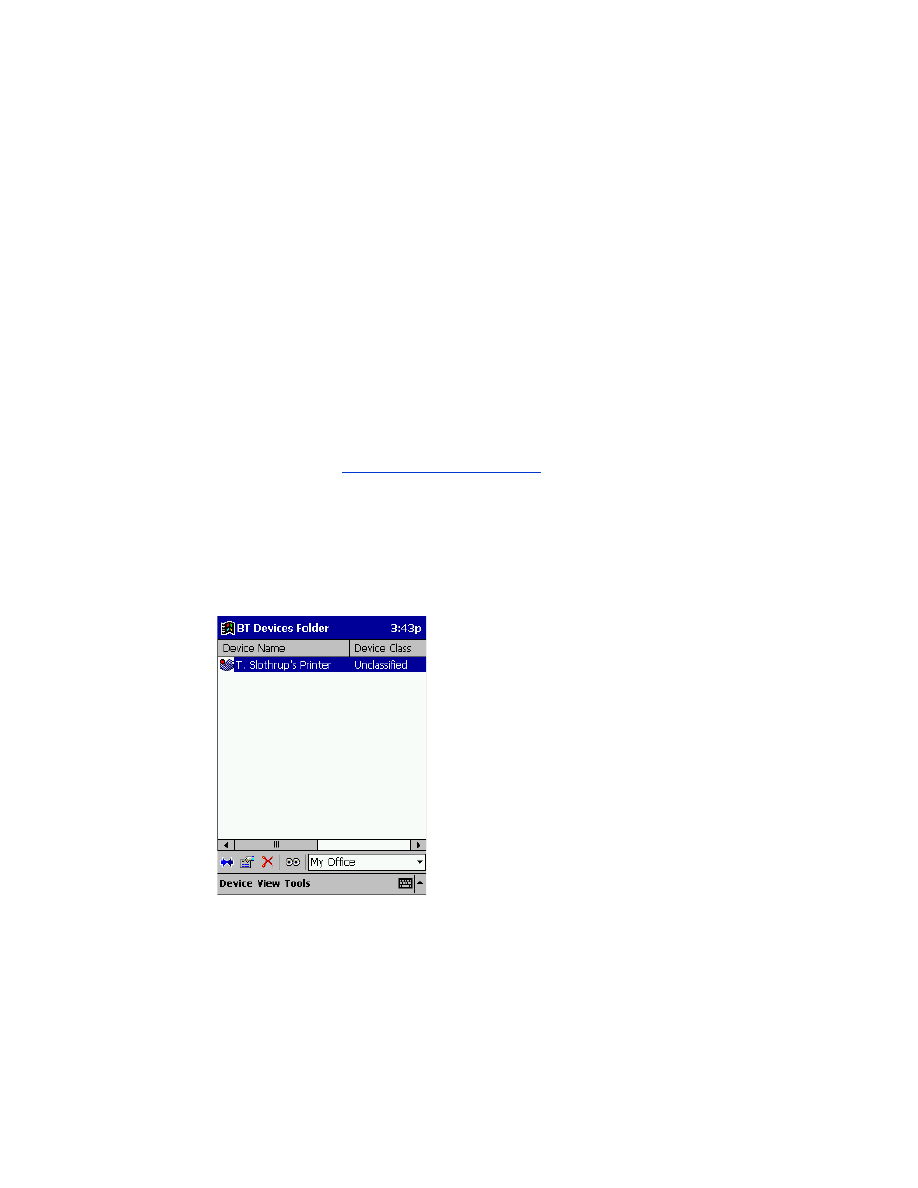
20
carte Bluetooth Socket pour hp jornada 500 series
A partir du bureau du Jornada, procédez comme suit pour découvrir l’imprimante :
1. Tapotez sur l’icône
Bluetooth
en bas de l’écran.
2. Tapotez sur
Advanced Features
(Fonctions avancées) >
Bluetooth Devices
(Périphériques Bluetooth).
L’écran Bluetooth Devices (Périphériques Bluetooth) apparaît.
3. Tapotez sur
Tools
(Outils) >
Device Discovery
(Découverte de périphérique).
L’assistant de découverte de périphérique Bluetooth apparaît.
4. Tapotez sur
Next
(Suivant).
5. Tapotez sur
Any Bluetooth Device
(Tout périphérique Bluetooth), puis sur
Next
(Suivant).
Le Jornada recherche tout périphérique à technologie sans fil Bluetooth à sa
portée. Il affiche le
nom de périphérique Bluetooth
(voir page62) de tout
périphérique découvert.
6. Tapotez la case à cocher en regard du nom de périphérique Bluetooth de
l’imprimante, puis sur
Next
(Suivant).
7. Une fois la fenêtre de félicitations affichée, tapotez sur
Finish
(Terminer).
Le nom de périphérique Bluetooth de l’imprimante apparaît à côté d’une icône
d’imprimante dans le dossier BT Devices.
8. Tapotez sur
Tools
(Outils) >
My Favorites
(Mes favoris).
9. Tapotez sur la flèche déroulante
My Favorite Device
(Mon périphérique favori)
pour afficher une liste d’imprimantes.
10. Sélectionnez l’imprimante, puis tapotez sur
OK
.
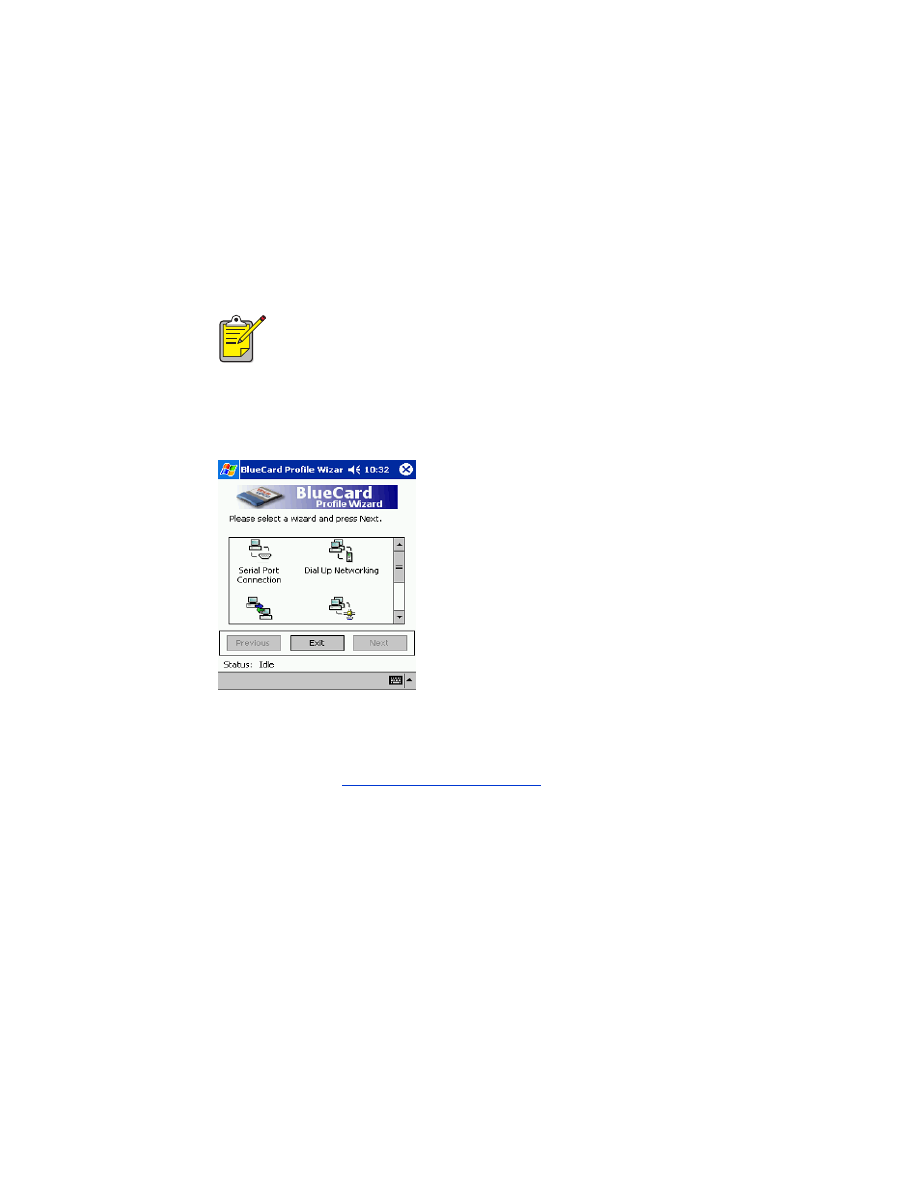
21
carte Bluetooth AnyCom pour hp jornada 500 series
A partir du bureau du Jornada, procédez comme suit pour découvrir l’imprimante :
1. Tapotez sur
Today
(Aujourd'hui) >
Start
(Démarrer) >
Programs
(Programmes) >
Bluetooth Wizard
(Assistant Bluetooth).
L’écran Bluetooth Wizard (Assistant Bluetooth) apparaît.
2. Tapotez sur
Serial Port Connection
(Connexion de port série).
3. Tapotez sur
Next
(Suivant).
4. Sélectionnez un port COM local disponible, puis tapotez sur
Next
(Suivant).
Le Jornada recherche tout périphérique à technologie sans fil Bluetooth à sa
portée. Il affiche le
nom de périphérique Bluetooth
(voir page 62) de tout
périphérique découvert. Si l’imprimante n’est pas affichée, tapotez sur
Search
Again
(Rechercher à nouveau).
5. Sélectionnez l’imprimante, puis tapotez sur
Next
(Suivant).
La carte Bluetooth associe le port COM à l’imprimante.
6. Tapotez sur
Finish
(Terminer), puis sur
Exit
(Quitter).
Le Jornada communique avec l’imprimante via le port COM sélectionné à
l’étape 4. Prenez note du port COM sélectionné pour référence future.
Si
l’icône Bluetooth Wizard (Assistant Bluetooth) n’apparaît pas
dans le menu Démarrer, tapotez sur
Explorateur
>
My Device
(Mon périphérique)
>
Program Files
(Fichiers de programme) >
[nom de la carte Bluetooth]
Bluetooth
Card
(Carte Bluetooth [nom
de la carte Bluetooth])
>
Bluetooth Wizard
(Assistant Bluetooth).
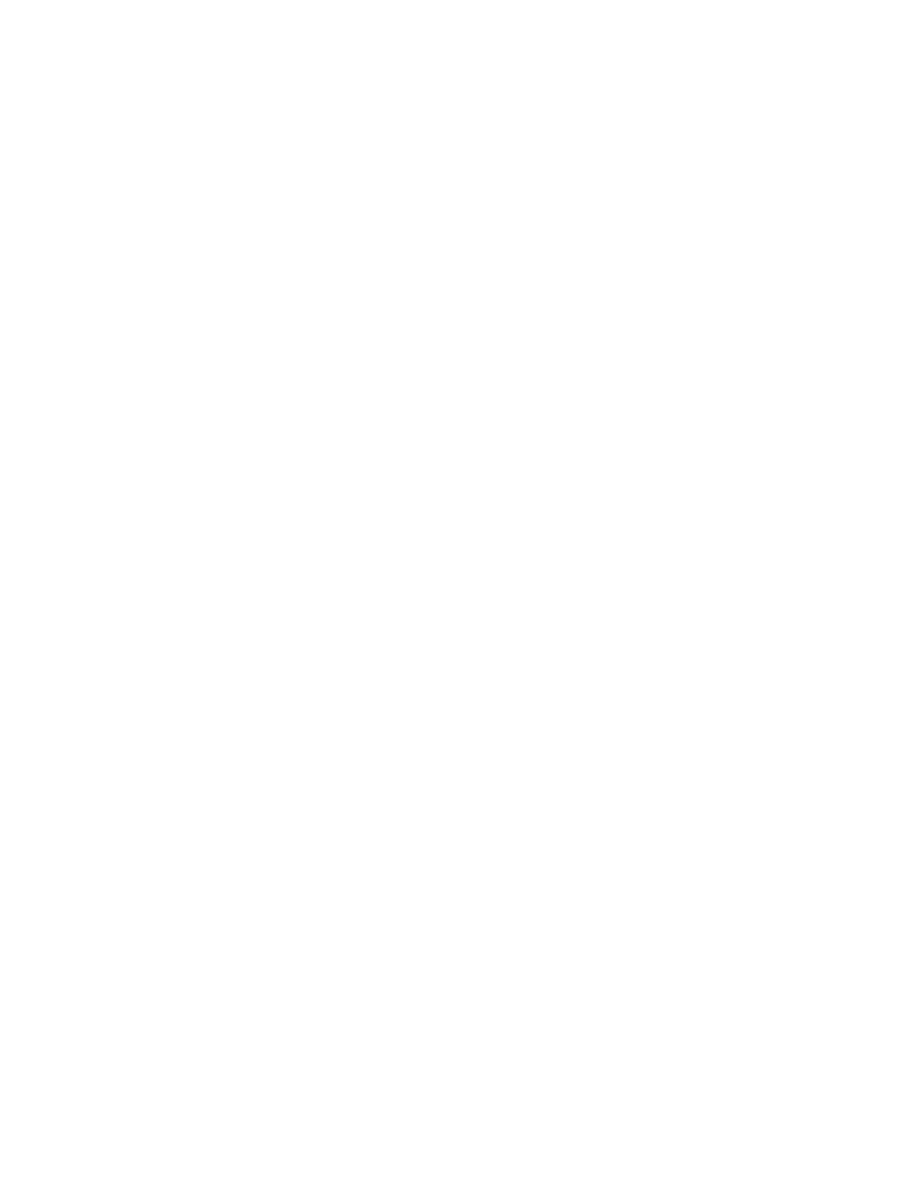
22
impression d’un fichier à l’aide du hp Jornada 500 series
applications de fournisseurs tiers
Les instructions d’impression pour le hp Jornada 500 varient en fonction de
l’application d’impression de fournisseur tiers utilisée. Pour obtenir des instructions
sur l’impression, consultez la documentation livrée avec l’application d’impression
de fournisseur tiers.
recherche du port COM Bluetooth
Lorsque vous installez une carte Bluetooth dans un Jornada, ce dernier l’assigne
à l’un des ports COM disponibles. Certaines applications d’impression peuvent
nécessiter de connaître le port COM de la carte Bluetooth.
Pour rechercher le port COM Bluetooth :
1. Ouvrez le fichier à imprimer.
2. Sélectionnez un à un les ports COM disponibles, jusqu’à ce que le fichier
s’imprime.
3. Notez le port de communication pour une utilisation ultérieure.
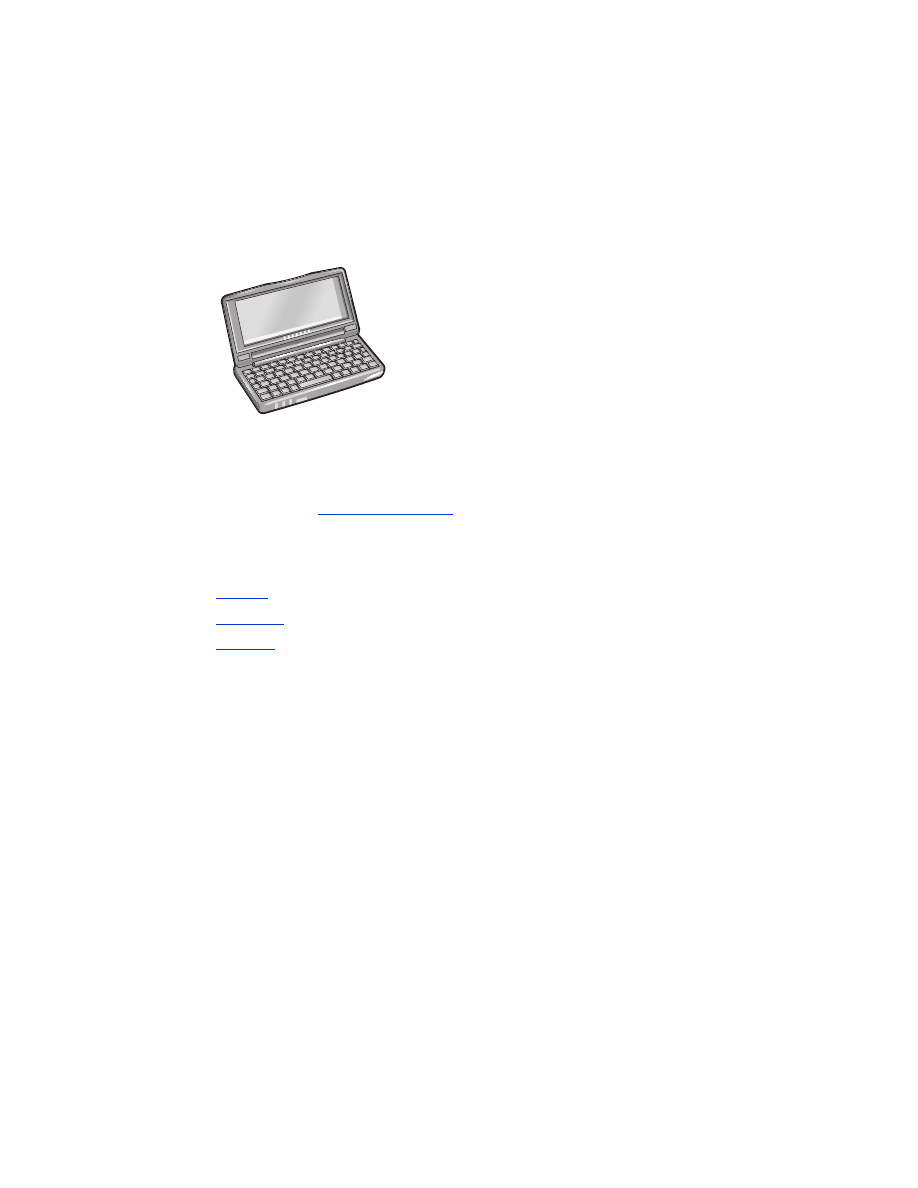
23