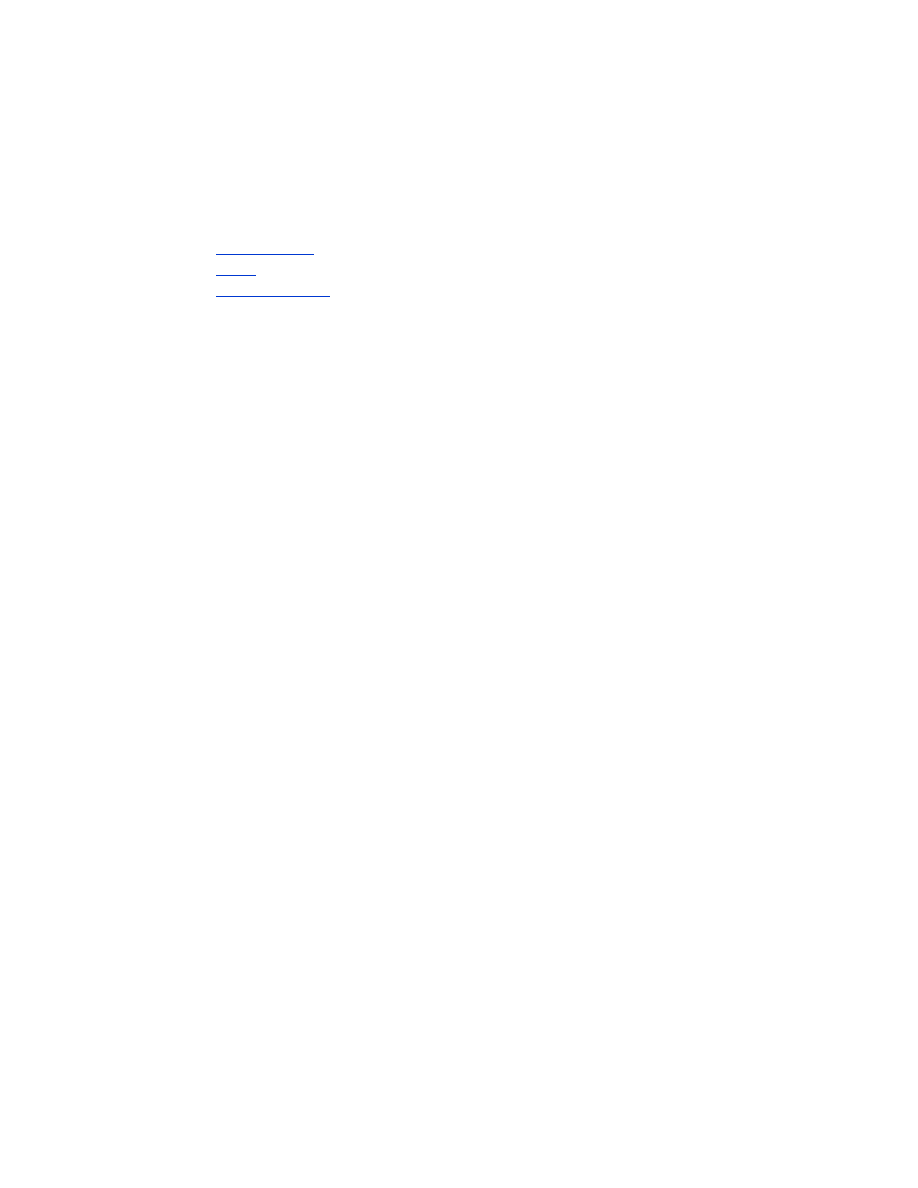
impression d’un fichier
Pour imprimer un fichier, utilisez l’une des méthodes suivantes :
•
envoi du fichier
•
BtPrint
•
Documents To Go
envoi de fichier
L’envoi est une méthode de communication sans fil Bluetooth incluse dans le système
d’exploitation Palm OS 4.0. La sortie imprimée n’est pas formatée.
Pour envoyer un élément à imprimer, procédez comme suit :
1. Tapotez sur l’icône
Home
(Domicile) jusqu’à ce que le menu principal apparaisse.
2. Tapotez sur l’une des options suivantes :
• Address (Adresse)
• Memo Pad (Bloc-notes)
• Date Book (Agenda)
• To Do List (Tâches)
L’écran du programme choisi apparaît.
3. Sélectionnez un élément à imprimer.
4. Tapotez sur l’icône
Menu
.
5. Tapotez sur
Send
(Envoyer).
L’ordinateur de poche Palm effectue une recherche, puis affiche une liste des
périphériques Bluetooth disponibles.
6. Tapotez la case à cocher en regard du nom de périphérique Bluetooth de
l’imprimante, puis sur
OK
.
Si vous êtes invité à entrer un code d'authentification, entrez le code
d'authentification de l’imprimante, puis tapotez sur
OK
. Le code d’accès
par défaut est
0
.
L’ordinateur Palm se connecte à l’imprimante et le fichier s’imprime.
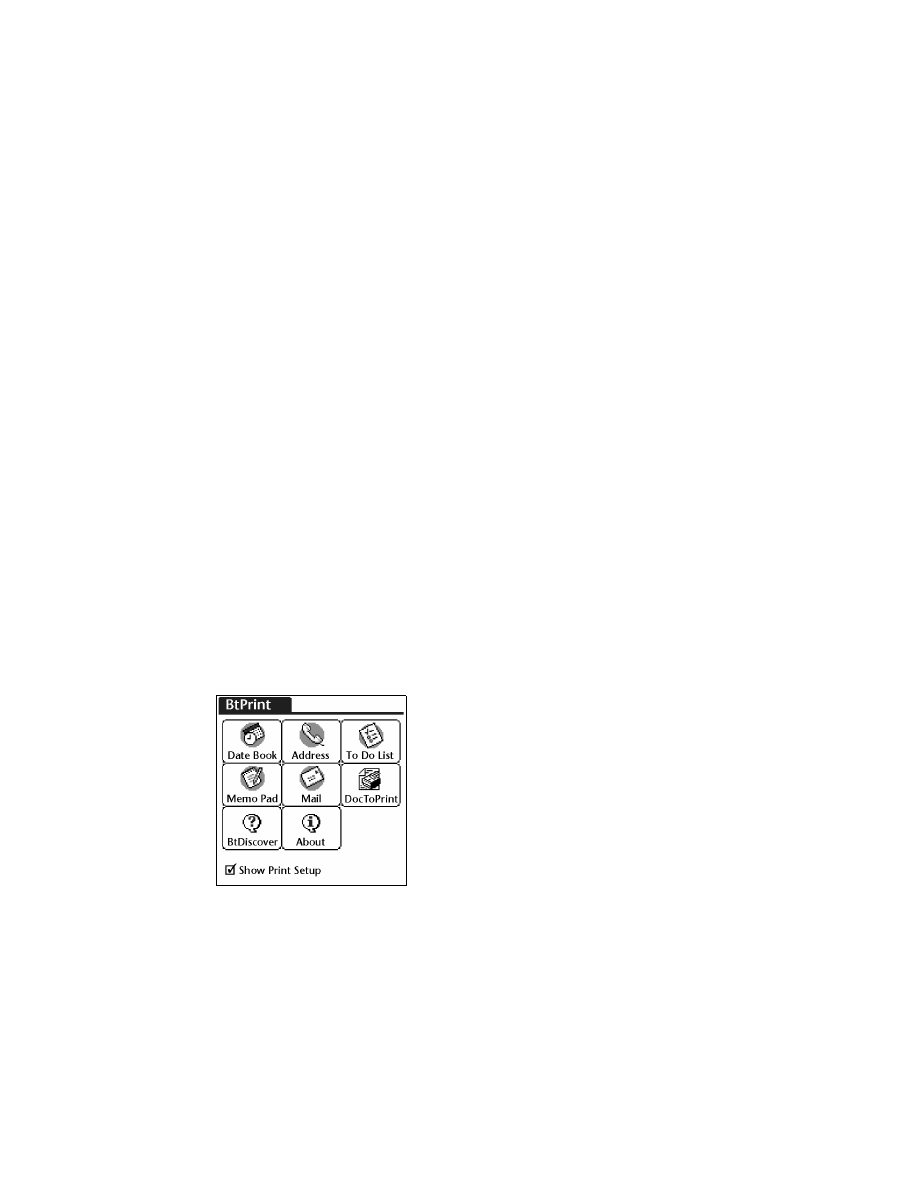
37
BtPrint (facultatif)
L’application BtPrint améliore le formatage de documents imprimés à partir des
options Date Book (Agenda), Address (Adresse), To Do List (Tâches), Memo Pad
(Bloc-notes) et Mail (Courrier).
installation de BtPrint
Vérifiez que le support de l’ordinateur Palm est relié à votre PC et placez l’ordinateur
dans son support.
1. Cliquez sur l’icône
Palm Desktop
sur votre PC.
2. Cliquez sur
View
(Affichage) >
Install
(Installer) >
Add
(Ajouter).
3. Recherchez le CD-ROM ou le dossier contenant le logiciel Bluetooth SDI/O de
votre ordinateur Palm.
4. Double-cliquez sur le dossier
Printing
(Impression).
5. Double-cliquez sur le dossier
HP
.
6. Sélectionnez
BtPrintVxxxxx.prc
où xxxxx est la version actuelle du programme.
7. Cliquez sur
Open
(Ouvrir) >
Done
(Terminer).
8. Effectuez une opération HotSync pour installer BtPrint sur l’ordinateur Palm.
9. Insérez la carte Bluetooth SDI/O dans l’ordinateur Palm.
impression à l’aide de BtPrint
1. Tapotez sur l’icône
Home
(Domicile) jusqu’à ce qu’apparaisse le menu
All
(Tous).
2. Tapotez sur l’icône
BtPrint995c
.
L’écran BtPrint apparaît.
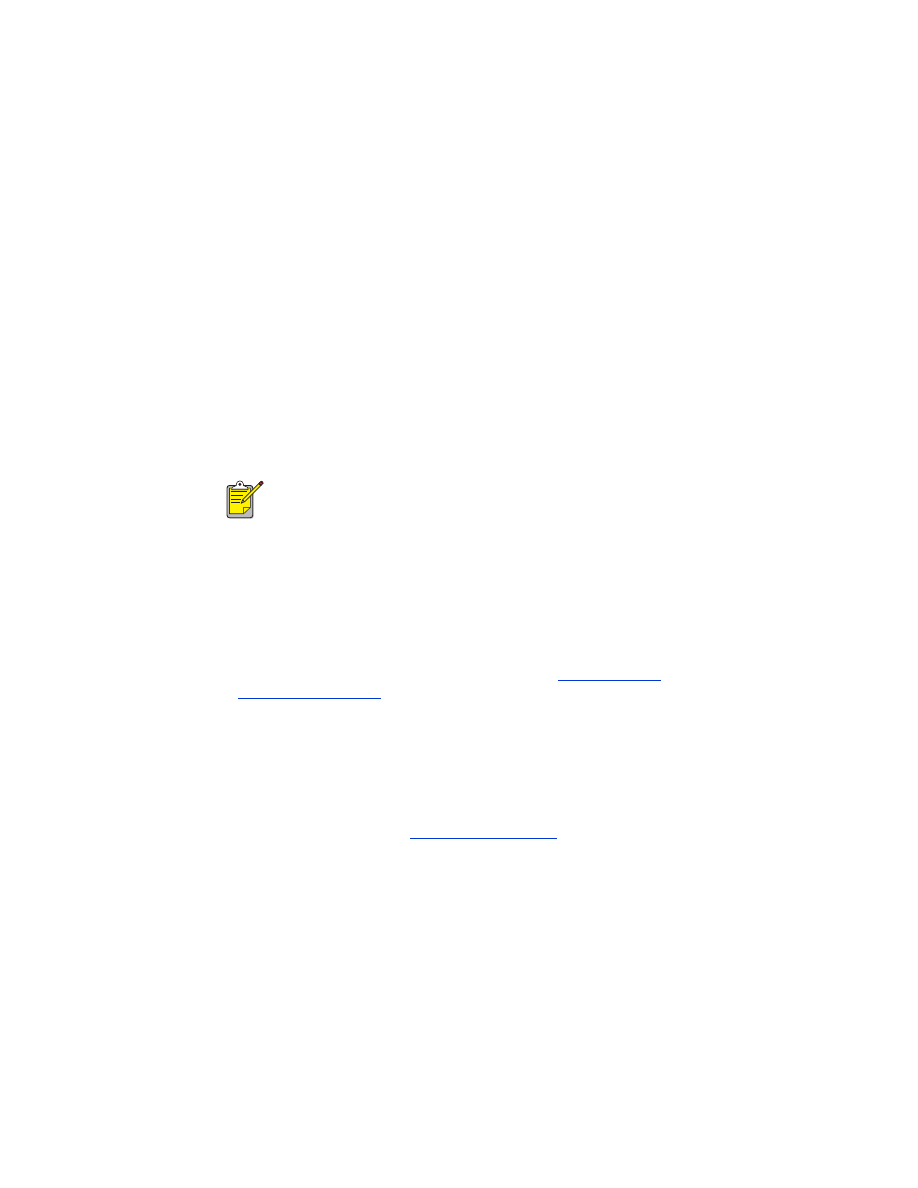
38
3. Tapotez sur l’une des options suivantes :
• Date Book (Agenda)
• Address (Adresse)
• To Do List (Tâches)
• Memo Pad (Bloc-notes)
• Mail (Courrier)
L’écran du programme choisi apparaît.
4. Sélectionnez la catégorie ou le fichier à imprimer.
5. Tapotez sur l’icône
Menu
.
6. Tapotez sur
BtPrint
dans le menu. Si vous imprimez la liste des tâches, tapotez
sur
Today
(Aujourd'hui), sur
Tomorrow
(Demain) ou sur
All
(Tous) pour
sélectionner les enregistrements à imprimer.
L’écran d’installation de BtPrint apparaît.
7. Sélectionnez les options appropriées :
•
Copies
: nombre de pages à imprimer.
•
Paper Size
(Papier) : format approprié du papier.
8. Sélectionnez l’une des options d’impression suivantes :
• Si vous avez sélectionné une imprimante par défaut, tapotez sur
OK
,
puis passez à l’étape 9. Pour plus d’informations sur la sélection d’une
imprimante par défaut, reportez-vous à la section
Sélection d’une
imprimante par défaut
.
• Si vous souhaitez sélectionner une imprimante Bluetooth, tapotez sur
Select Printer
(Sélectionner imprimante). L’ordinateur Palm recherche les
périphériques Bluetooth. Une fois la liste des périphériques disponibles
affichée, passez à l’étape 9.
9. Tapotez sur la case à cocher en regard du nom de périphérique Bluetooth
de l’imprimante, puis sur
OK
.
Si vous êtes invité à entrer un
code d'authentification
, entrez le code
d'authentification de l’imprimante, puis tapotez sur
OK
. Le code
d'authentification par défaut est
0
.
L’ordinateur Palm se connecte à l’imprimante et le fichier s’imprime.
Si la commande BtPrint ne figure pas dans le menu, BtPrint ne prend
pas en charge la catégorie ou la vue sélectionnée.
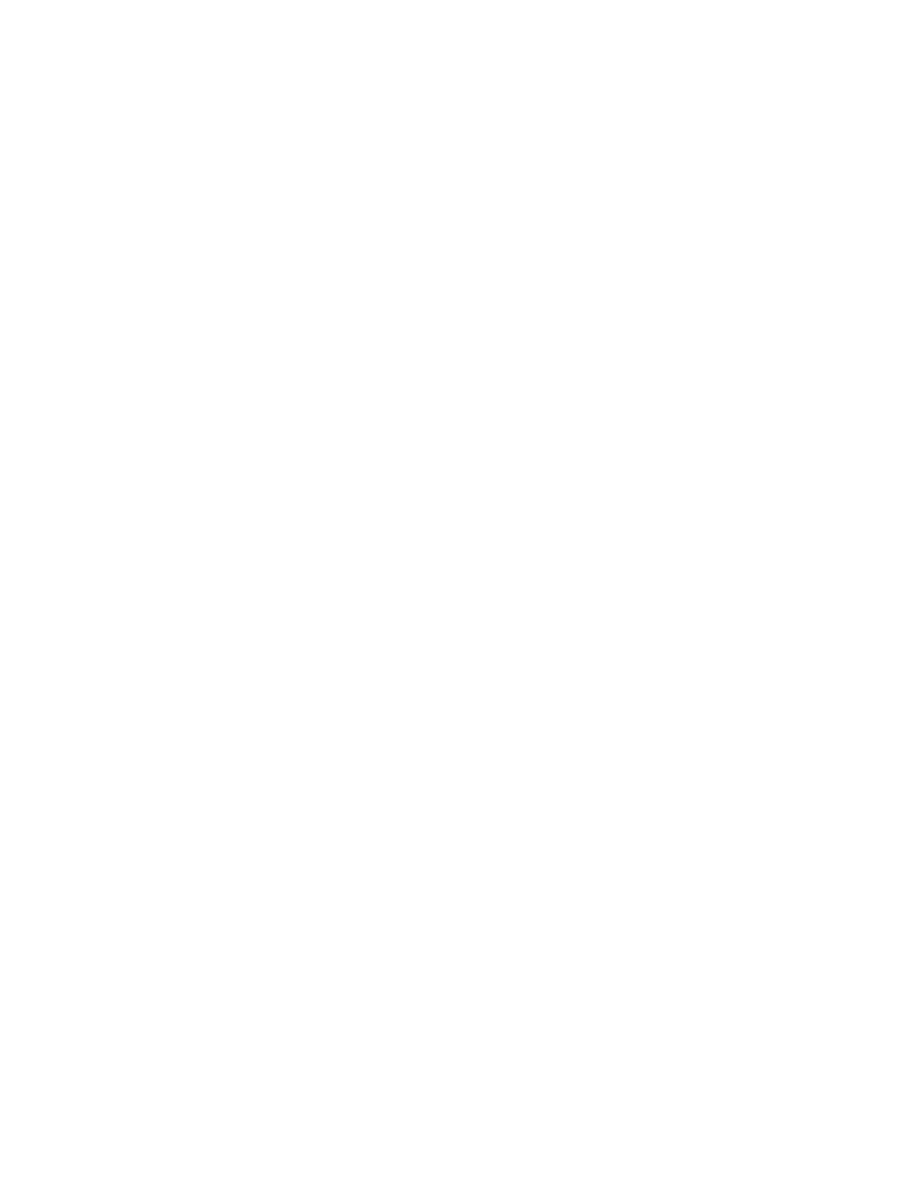
39
sélection d’une imprimante par défaut (facultatif)
Pour sélectionner l’imprimante Bluetooth hp deskjet 995c comme imprimante
par défaut :
1. Tapotez sur
BtPrint995c
.
2. Tapotez sur
BTDiscover
.
L’ordinateur Palm recherche les imprimantes activées Bluetooth dans un rayon
de 10 mètres.
3. Tapotez sur
Find More
(Rechercher d’autres imprimantes).
4. Tapotez sur
hp deskjet 995c
.
5. Tapotez sur
OK
.
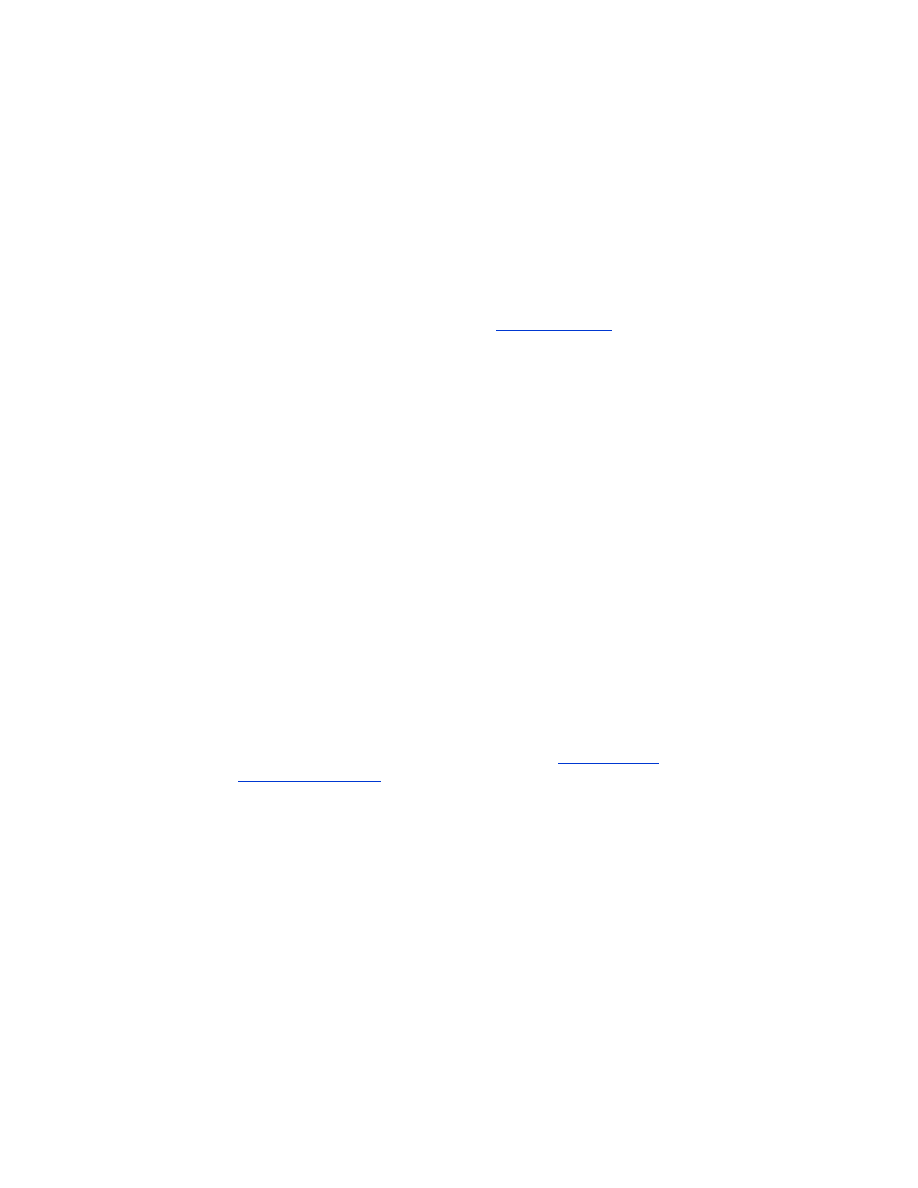
40
Documents To Go (facultatif)
L’application Documents To Go permet d’imprimer des fichiers MS Word et
MS Excel. Elle est incluse dans la section Bonus Software du CD-ROM d’installation
de l’ordinateur Palm.
installation de Documents To Go
Installez l’application Documents To Go sur le CD-ROM livré avec votre ordinateur
Palm ou visitez le site Web DataViz à l’adresse
www.dataviz.com
pour obtenir plus
d’informations.
impression à l’aide de Documents To Go
1. Tapotez sur l’icône
Home
(Domicile) jusqu’à ce qu’apparaisse le menu
All
(Tous).
2. Tapotez sur l’icône
BtPrint995c
.
3. Tapotez sur l’icône
DocToPrint
.
L’écran DocToPrint apparaît.
4. Cliquez sur la flèche en regard de Document Type (Type de document) pour
sélectionner l’option de type de document appropriée.
• All Types (Tous les types)
• DocFile (Document)
• Sheet To Go (Feuille de calcul)
• Word To Go (Fichier Word)
5. Sélectionnez le type de document approprié.
L’écran du type de document sélectionné affiche une liste des fichiers pouvant
être imprimés.
6. Sélectionnez un fichier et tapotez sur
(Imprimer).
7. Sélectionnez l’une des options suivantes :
• Si vous avez sélectionné une imprimante par défaut, tapotez sur
OK
, puis
passez à l’étape 9. Pour plus d’informations sur la sélection d’une
imprimante par défaut, reportez-vous à la section
sélection d’une
imprimante par défaut
.
• Si vous souhaitez sélectionner une imprimante Bluetooth, tapotez sur
Select
Printer
(Sélectionner imprimante). L’ordinateur Palm recherche les
périphériques Bluetooth. Une fois la liste des périphériques disponibles
affichée, passez à l’étape 8.
8. Tapotez sur le nom de périphérique Bluetooth de l’imprimante pour le
sélectionner, puis tapotez sur
OK
.
L’écran BtPrint apparaît.
9. Sélectionnez les options d’impression souhaitées, puis tapotez sur
OK
pour
imprimer le document.
L’ordinateur Palm se connecte à l’imprimante et le fichier s’imprime.
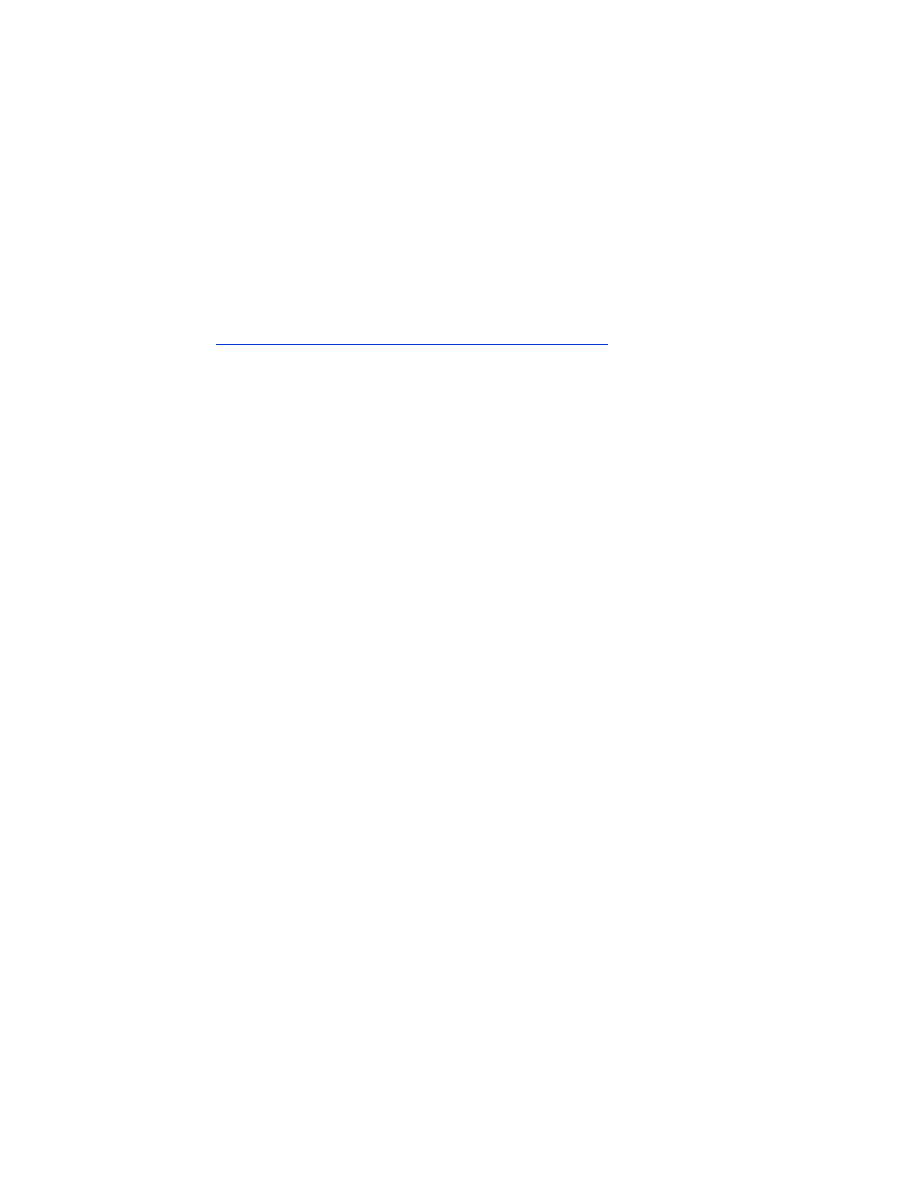
41