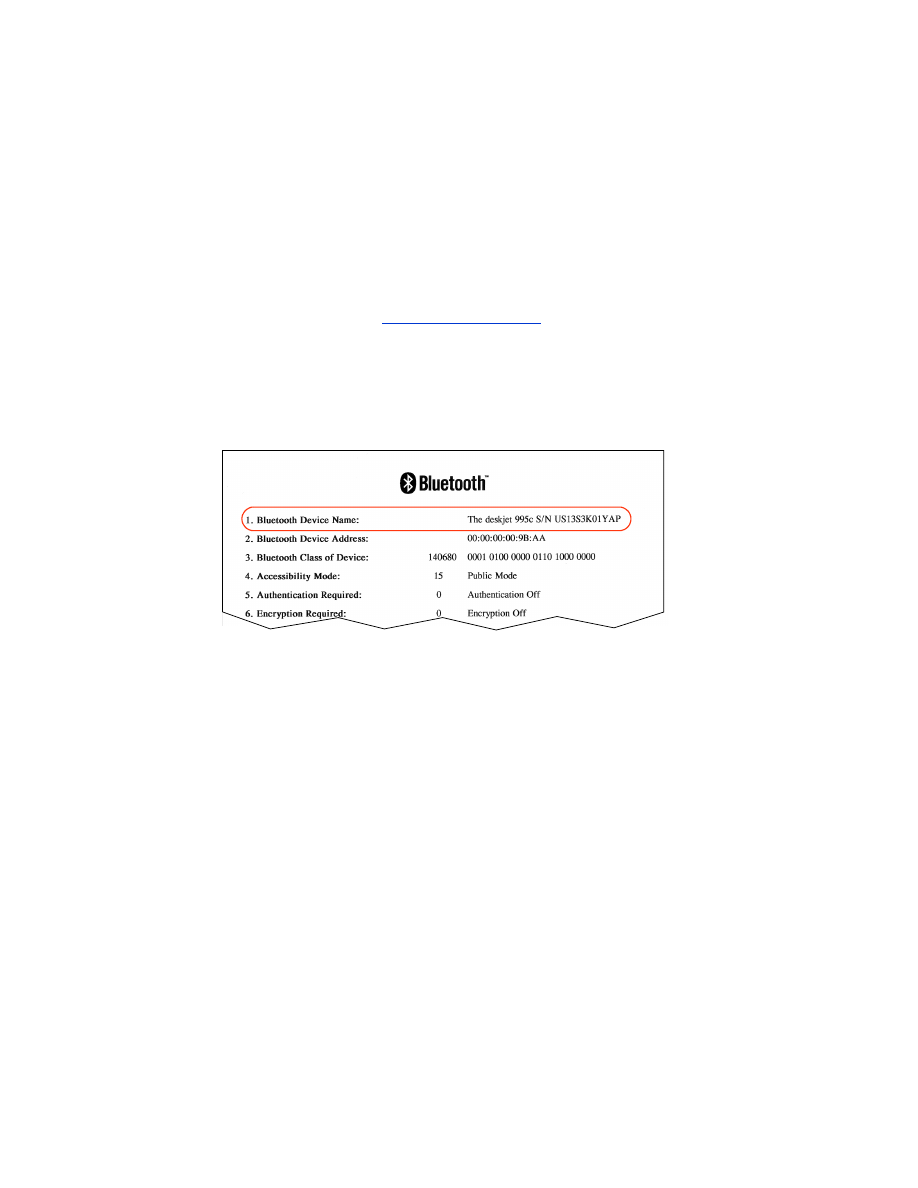
problemen met de verbinding met een computer oplossen
er is meer dan een hp deskjet 995c gedetecteerd
Als er twee of meer hp deskjet 995c series-printers binnen bereik zijn, worden door
het zendende apparaat meerdere pictogrammen voor een hp deskjet 995c-printer
weergegeven.
Elk printerpictogram geeft de
Bluetooth-apparaatnaam
van de printer weer
(zie pagina 63).
Ga als volgt te werk om de Bluetooth-apparaatnaam te vinden voor een
specifieke printer:
1. Houd vier tellen lang de knop
Annuleren
(X) ingedrukt om een Bluetooth-
configuratiepagina af te drukken.
2. Selecteer het pictogram met de Bluetooth-apparaatnaam dat op de Bluetooth-
configuratiepagina van de printer wordt weergegeven.
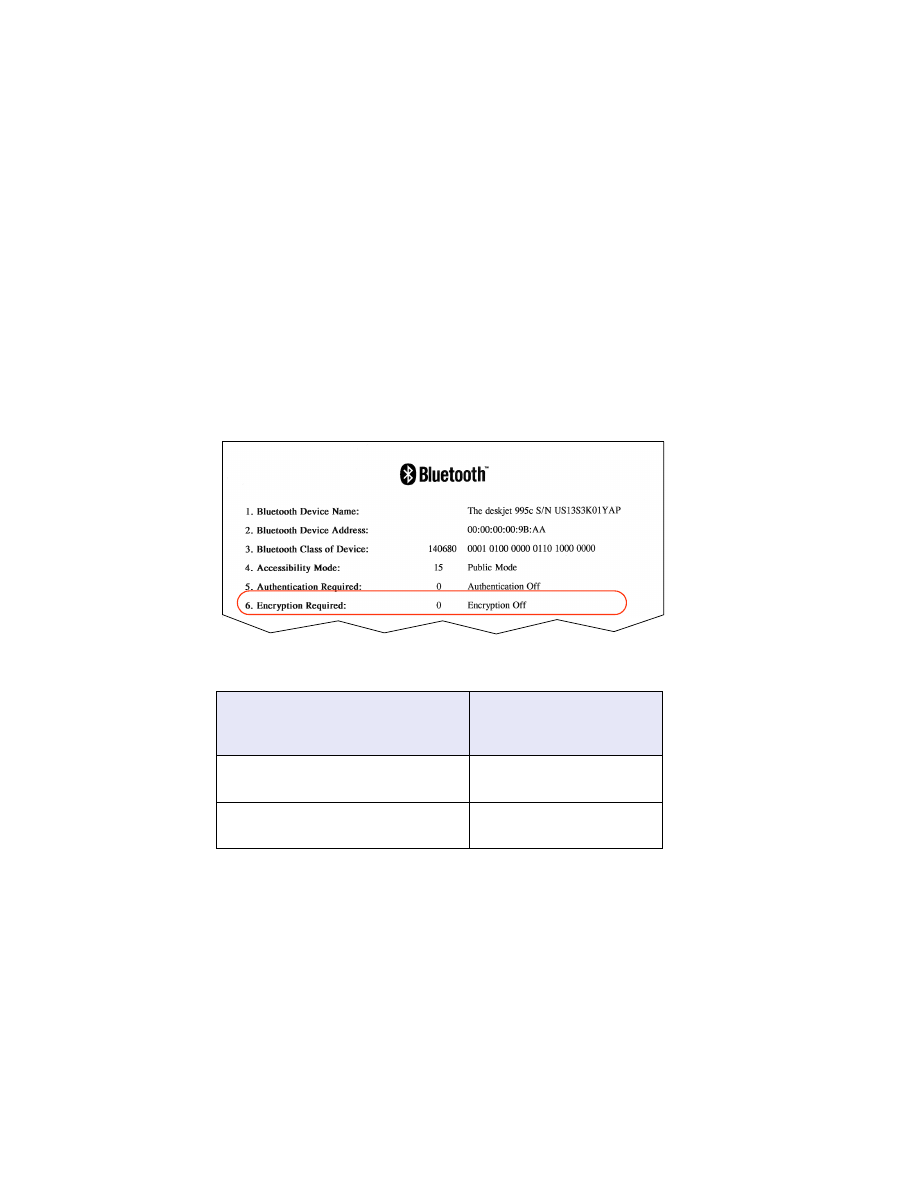
55
na een HCRP-installatie verschijnt het printerpictogram niet in de lijst
My Printers (Mijn printers)
Het is mogelijk dat de coderingsinstellingen van de printer niet juist zijn als het
printerpictogram niet verschijnt in de lijst
My Printers
(Mijn printers), nadat u een
van de volgende handelingen hebt verricht:
•
De printersoftware geïnstalleerd
•
De
Bluetooth Connection Wizard
(Bluetooth-verbindingswizard) uitgevoerd om
een HCRP-verbinding met de printer tot stand te brengen
Volg deze stappen op om de coderingsinstellingen van de printer te corrigeren:
1. Houd vier tellen lang de knop
Annuleren
(X) ingedrukt om een Bluetooth-
configuratiepagina af te drukken.
2. Zoek het regelitem Encryption Required (Codering vereist) op op de Bluetooth-
configuratiepagina:
als op de regel Encryption Required
(Codering vereist) het volgende wordt
vermeld…
betekent dit het volgende…
Encryption = 0 (Codering = 0)
Encryption Off (Codering uit)
Er is geen codering voor
de printer vereist.
Encryption = 1 (Codering = 1)
Encryption On (Codering aan)
Er is voor de printer
codering vereist.
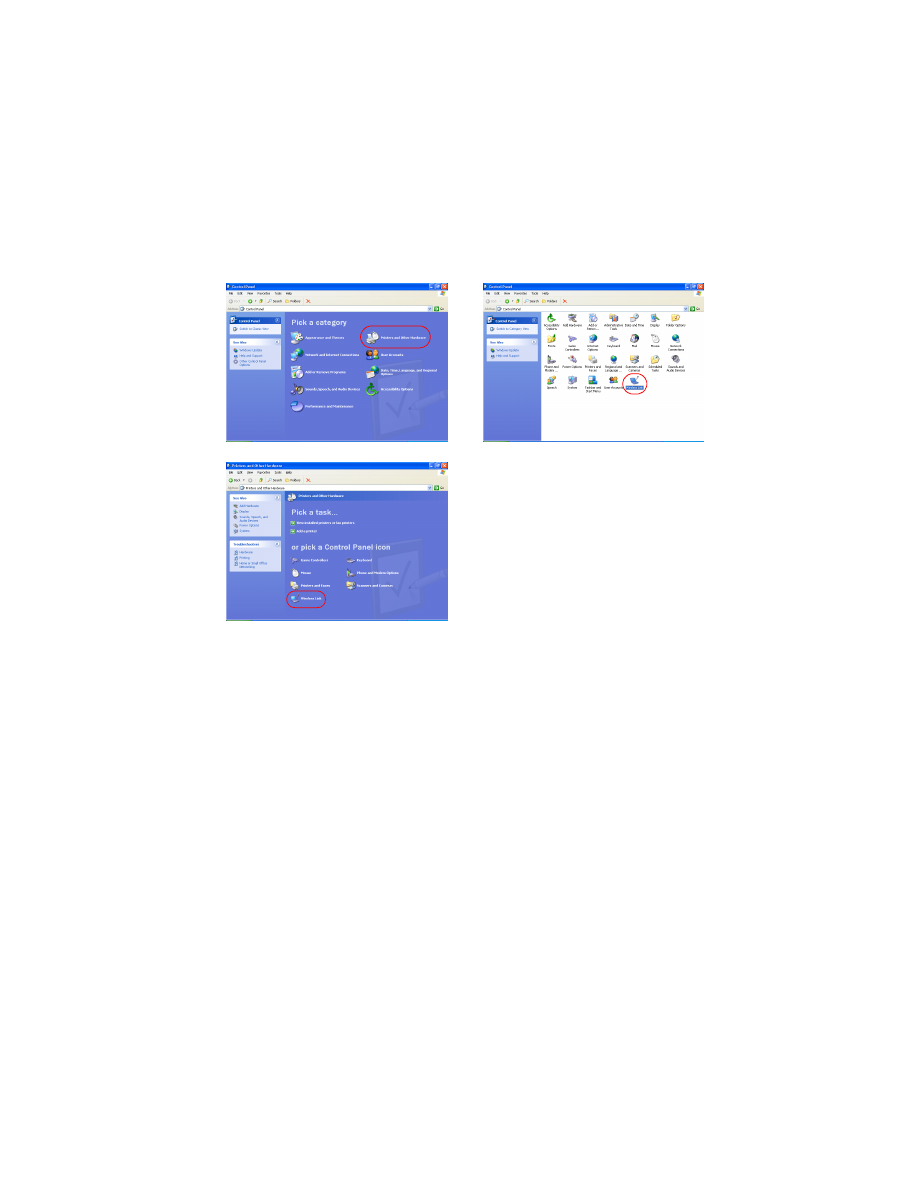
56
3. Klik op
Start
>
Control Panel
(Configuratiescherm) en voer een van de volgende
handelingen uit:
4. Klik op het tabblad
Bluetooth
.
5. Selecteer de printer in de lijst
Devices
(Apparaten) en klik vervolgens op
Remove
(Verwijderen).
Category View (Categorieweergave)
Classic View (Klassieke weergave)
Dubbelklik op het pictogram
Wireless
Link
(Draadloze verbinding).
Klik op
Printers and other Hardware
(Printers en andere hardware) en klik
vervolgens op het pictogram
Wireless
Link
(Draadloze verbinding).
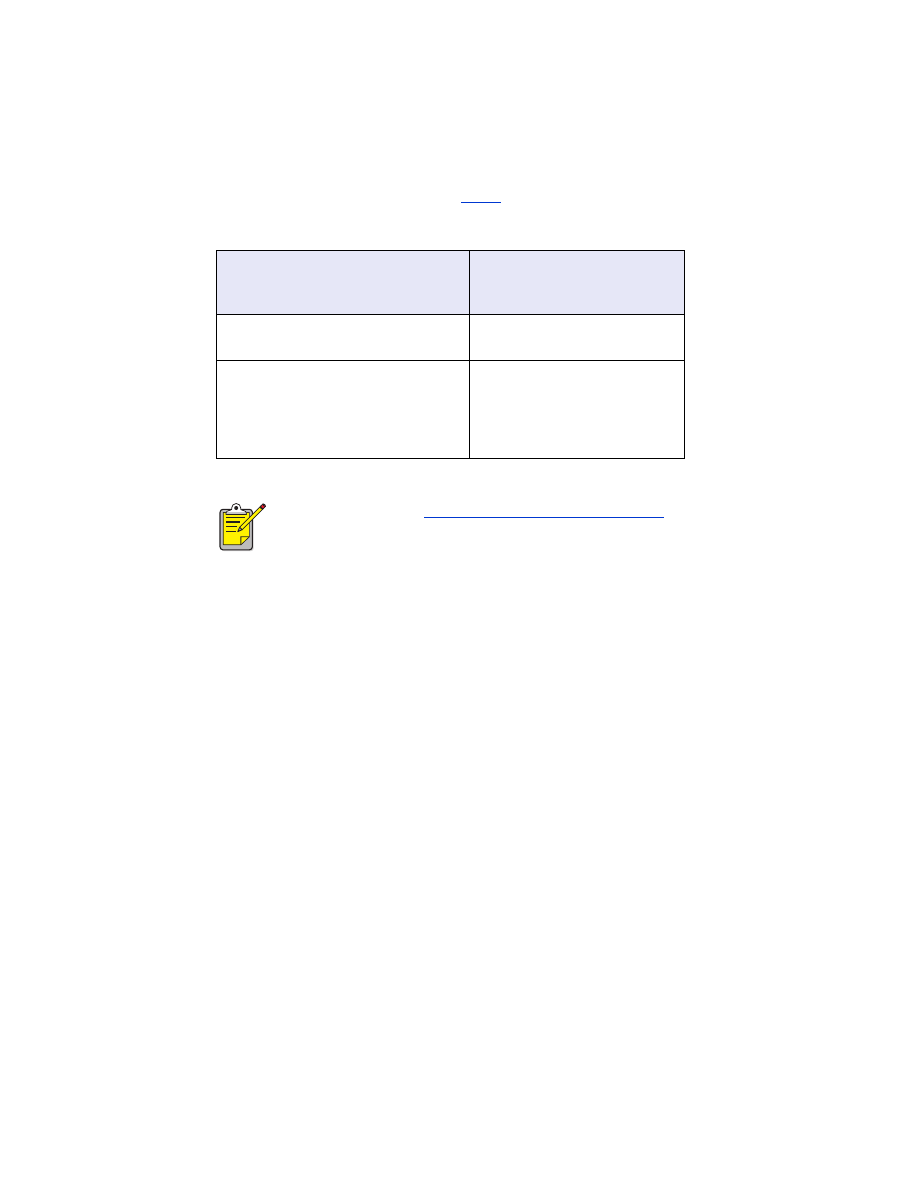
57
6. Volg de instructies op beginnende bij
stap 4
op pagina 11.
Voer een van de volgende handelingen uit op het scherm
Authenticate the device?
(Apparaat verifiëren?):
als op de regel Encryption Required
(Codering vereist) het volgende wordt
vermeld…
doet u het volgende…
Encryption = 0 (Codering = 0)
Encryption Off (Codering uit)
Klik op
No
en vervolgens op
Next
(Volgende).
Encryption = 1 (Codering = 1)
Encryption On (Codering aan)
Klik op
Yes
en vervolgens op
Next
(Volgende).
U wordt gevraagd de PIN-
code van de printer in te
voeren. Voer deze code in.
U kunt ook de printer
terugzetten op de fabrieksinstellingen
. In deze
instellingen staat is codering/verificatie uitgeschakeld.
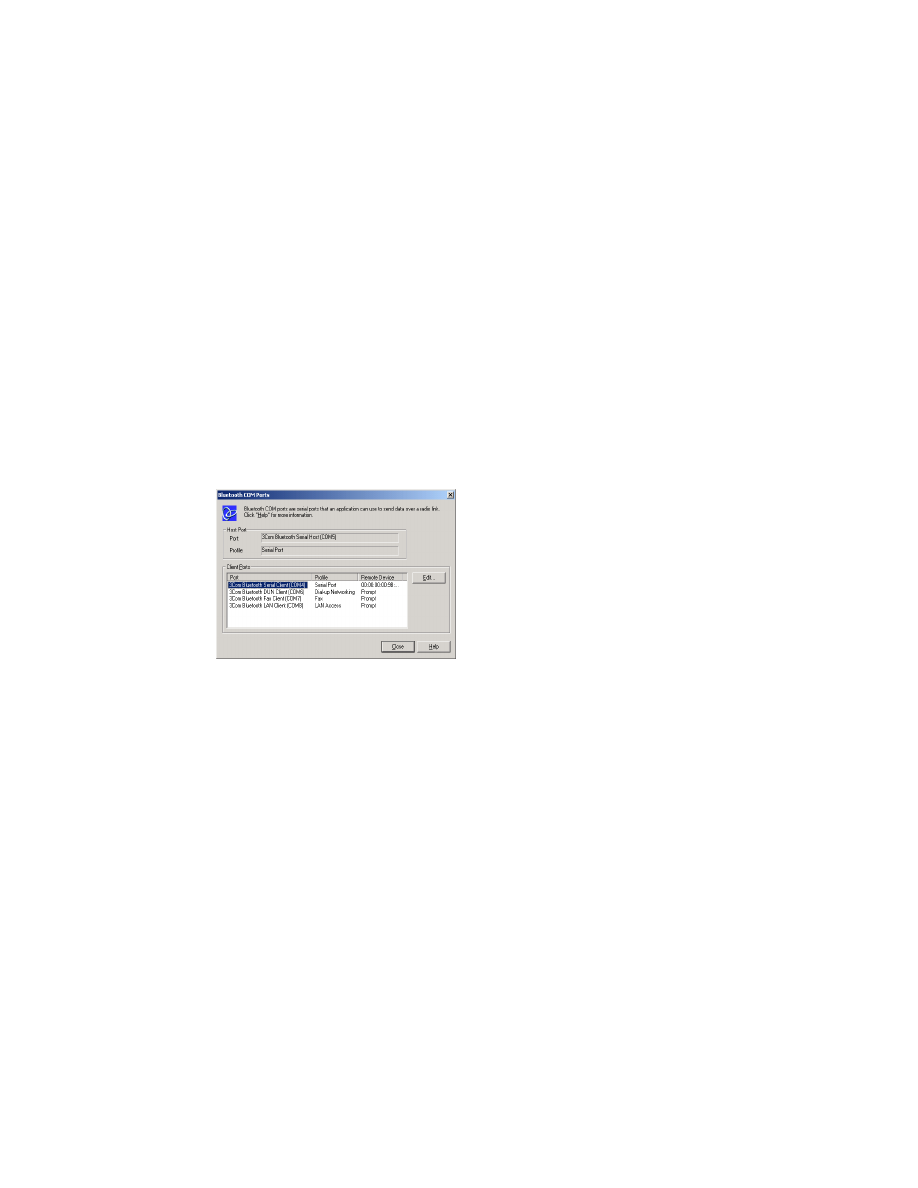
58
afdrukken naar bestand-foutbericht verschijnt
1. Klik op
Annuleren
in het foutbericht
Print to File
(Afdrukken naar bestand) en sluit
vervolgens alle applicaties.
2. Open de gewenste applicatie nogmaals en druk een document af.
Als het probleem aanhoudt, volgt u deze stappen om het nummer van de COM-poort
te vinden:
1. Klik op
Cancel
(Annuleren) in het foutbericht Print to File (Afdrukken naar
bestand) en sluit vervolgens de applicatie.
2. Klik op
Start
>
Programs
(Programma's) >
3Com Mobiel
>
Bluetooth Connection
Manager
.
De Bluetooth Connection Manager wordt geopend.
3. Klik op
Tools
(Extra) >
Com Port
(COM-poort).
Het dialoogvenster Bluetooth COM Ports (Bluetooth COM-poorten) verschijnt.
4. Noteer het nummer van de COM-poort van de 3Com Bluetooth Serial
Client-poort.
In het voorbeeld hierboven is de 3Com Bluetooth Serial Client-poort COM4.
5. Klik op
Close
(Sluiten) om het dialoogvenster met Bluetooth COM-poorten
te sluiten.
Volg deze stappen om de gewenste printer en de draadloze Bluetooth-poort
te selecteren:
1. Klik op
Start
>
Settings
(Instellingen) >
Printers
.
2. Klik op het pictogram
hp deskjet 995c series-printer
.
3. Klik op
File
(Bestand) >
Properties
(Eigenschappen).
4. Klik op het tabblad
Ports
(Poorten).
5. Selecteer de Bluetooth-poort, klik op
Apply
(Toepassen) en klik vervolgens op
OK
.
6. Open een applicatie en druk vervolgens een document af.
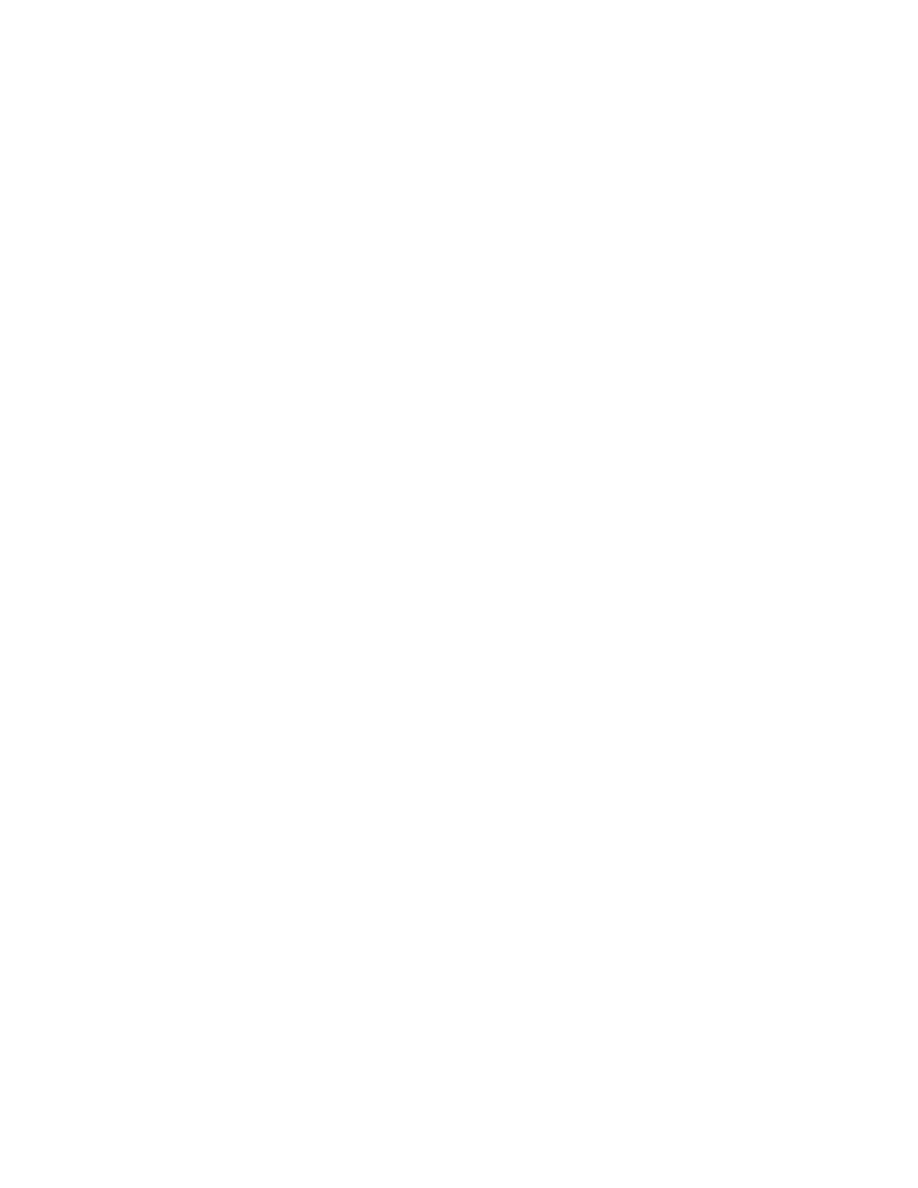
59
Als het probleem aanhoudt, volgt u deze stappen op:
1. Klik op
Cancel
(Annuleren) in het foutbericht Print to File (Afdrukken naar
bestand) en sluit vervolgens de applicatie.
2. Klik op
Start
>
Programs
(Programma's) >
Hewlett-Packard
>
hp deskjet 995c
series
>
hp deskjet 995c series Uninstall
.
3. Volg daarna de aanwijzingen op het scherm op.
4. Plaats de cd met printersoftware in het cd-rom-station van de computer en
installeer de printersoftware opnieuw.
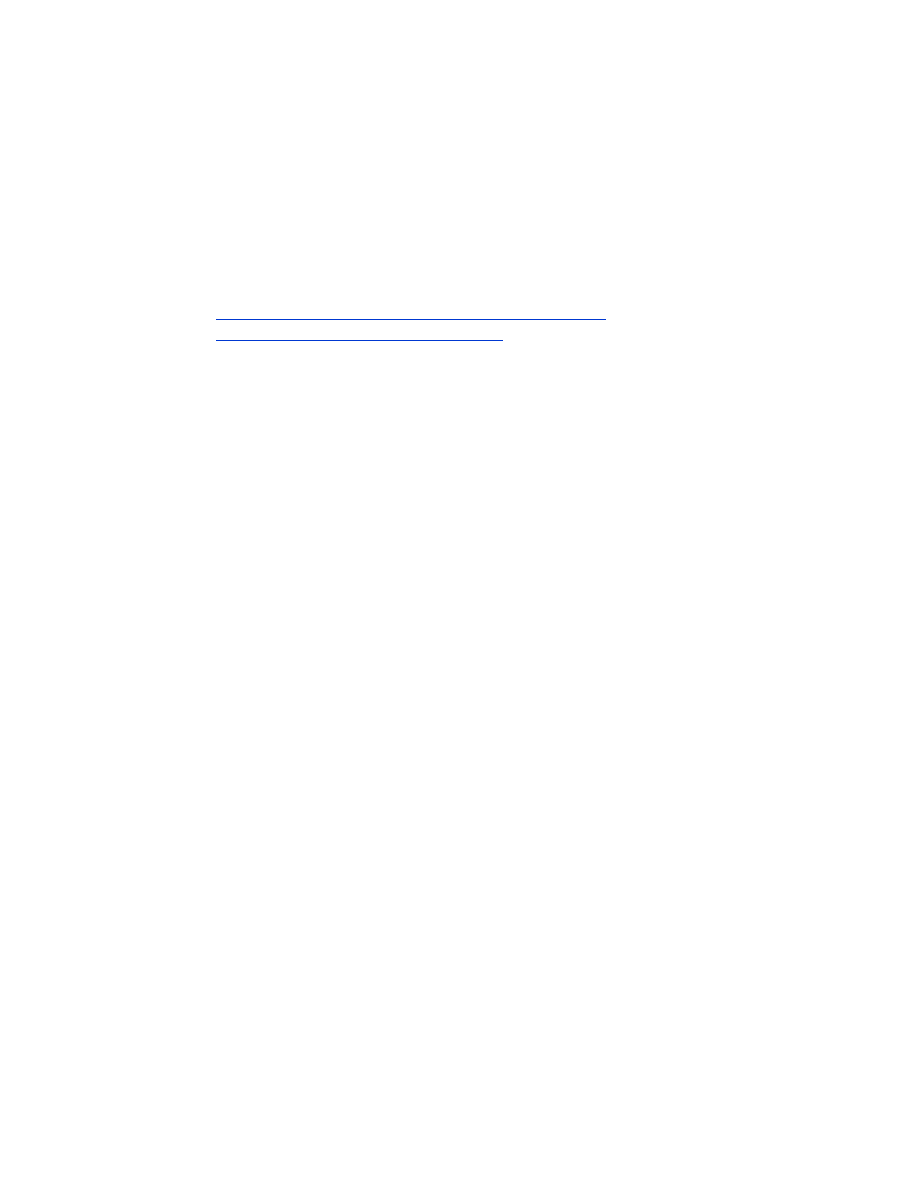
60